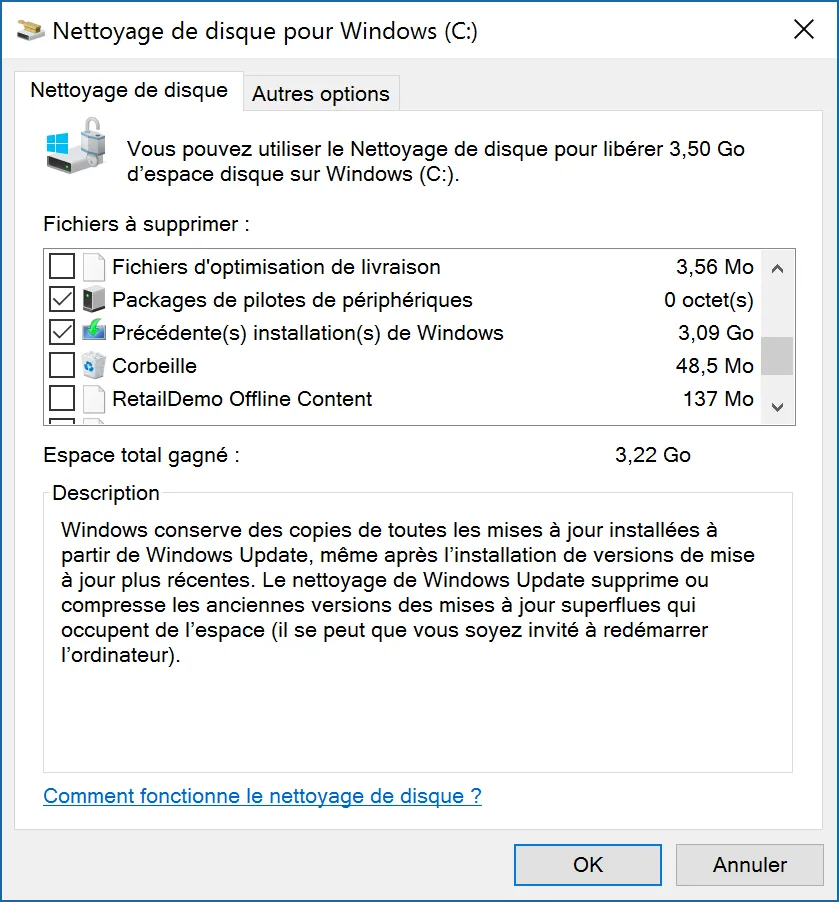Mes notes Windows
Table of Contents
- Introduction
- Application en mode admin
- Bash Shell (Linux)
- Gestionnaire de tâches
- Menu contextuel long
- Mise à jour avec une image ISO
- Mise en veille : déterminer ce qui empêche la mise en veille
- Mise en veille : faire apparaître l’option “Mise en veille prolongée”
- Mise en veille prolongée
- OneDrive : supprimer le dossier dupliqué dans Explorer
- OneDrive : éviter d’enregistrer dessus par défaut
- Point de restauration : appliquer
- Point de restauration : créer
- Point de restauration : supprimer
- PowerShell : Power User Menu
- PowerShell : autoriser les scripts
- PowerShell : créer un script de démarrage
- PowerShell : démarrer dans un répertoire particulier
- Power User Menu
- Raccourcis
- Tâches au démarrage
- Tâches programmées
- Test micro
- Utilisateurs : gestion
- Variable d’environnement PATH
- Version courante
- VMWare : Problème de résolution écran sur Surface Pro
- Windows Old : supprimer
Introduction
Je regroupe ici un ensemble de notes diverses à propos de Windows 10 & 11.
Les notes sont classées par ordre alphabétique.
Sinon faites CTRL + F et tapez un mot clé : “Mise en veille” ou “ISO” par exemple.
Il y a aussi une TOC juste au dessus.
Il est possible qu’avec les mises à jour de Windows, certaines boîtes de dialogue changent ou que la mise en page évolue. Cela dit vous devriez vous y retrouver.
Si je fais des mises à jour importantes je l’indiquerai clairement.
Si vous cherchez des raccourcis clavier Windows, allez plutôt sur cette [page] NOT YET TRANSFERED (https://www.40tude.fr/win10-raccourcis-clavier/).
Application en mode admin
- WIN + R
- Saisir le nom de l’application (regedit par exemple)
- CTRL + SHIFT + ENTER
Bash Shell (Linux)
Mise à jour Déc 2022
Lire cette page puis aller sur le Windows Store
À partir du prompt de la console, pour retrouver son répertoire d’utilisateur Windows il faut taper un truc du style :
cd /mnt/c/Users/phili/
À partir du prompt PowerShell, retrouver son répertoire d’utilisateur Linux.
cd C:\Users\phili\AppData\Local\lxss\home\philippe
Le répertoire “lxss” n’apparaît pas du tout dans l’explorateur de fichier (même si les fichiers cachés sont censés être visibles). On peut bien sûr saisir le chemin à la main dans la barre de chemin (voir la barre en haut de la fenêtre ci-dessous)
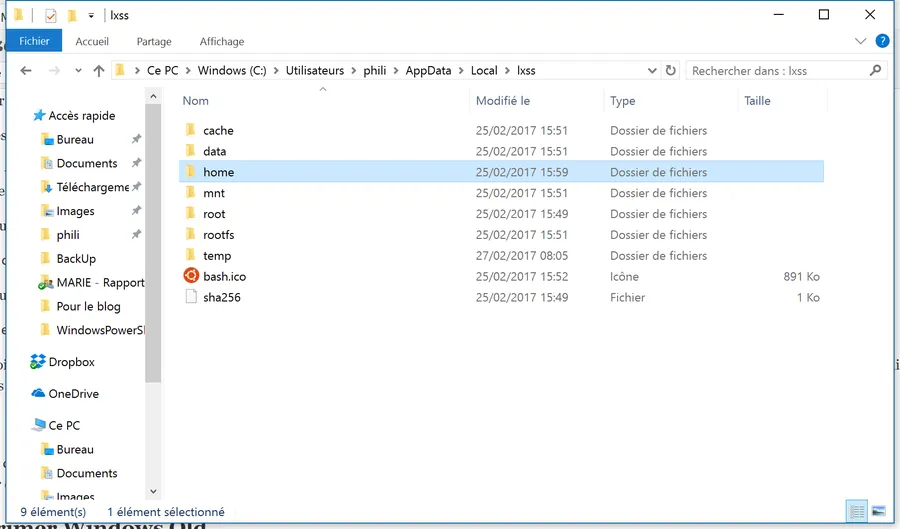
Notes
Gestionnaire de tâches
- CTRL + SHIFT + ESC
Menu contextuel long
Nov 2023 (WIN11 23H2)
- Regedit
HKEY_CURRENT_USER\SOFTWARE\CLASSES\CLSID- Nouvelle clé
- 86ca1aa0-34aa-4e8b-a509-50c905bae2a2
- Nouvelle clé
- InprocServer32
- Dans la fenêtre, double-cliquer sur “par défaut”.
- Aucune modification.
- OK pour appliquer une valeur par défaut
- Redémarrer
Mise à jour avec une image ISO
Je suis sous Windows 10. Si il s’agit de faire la mise à jour tout en préservant ses fichiers, on peut appliquer la méthode suivante :
- Télécharger l’image ISO
- La mettre dans le répertoire “Téléchargements” par exemple
- Click droit sur le nom du fichier et choisir “Monter”
- Double click sur le “Setup.exe”
- Penser à bien préciser de ne pas tout supprimer mais de garder les users en place
- Window va redémarrer plusieurs fois mais tout va bien se passer
- Pour vérifier à la fin la version de Window
- WIN + R
- Taper “winver” puis ENTER
Pour refaire une installation complète à partir d’une clé USB, consultez cette page.
Mise en veille : déterminer ce qui empêche la mise en veille
- WIN + X
- PowerShell (admin)
- Saisir
powercfg /requests
En ce qui me concerne voilà ce que je peux voir :
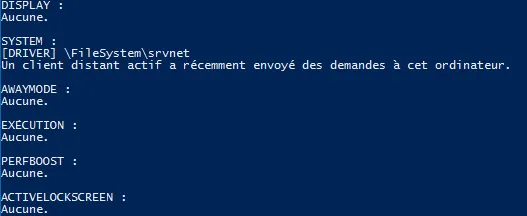
Dans ce cas très précis, saisir :
powercfg -requestsoverride DRIVER "srvnet" SYSTEM
powercfg -requestsoverride DRIVER "\FileSystem\srvnet" SYSTEM
Je “pense” mais je ne suis pas sûr à 100% que seule la première ligne est suffisante.
Si la raison est différente, faire une recherche sur le service/application qui pose problème.
Mise en veille : faire apparaître l’option “Mise en veille prolongée”
- WIN + X
- Options d’alimentation
- Clic sur “Choisir l’action des boutons d’alimentation”
- Clic sur “Modifier des paramètres actuellement non disponibles”
- Cocher “Veille prolongée”
- Ensuite, voilà ce que je choisis comme action
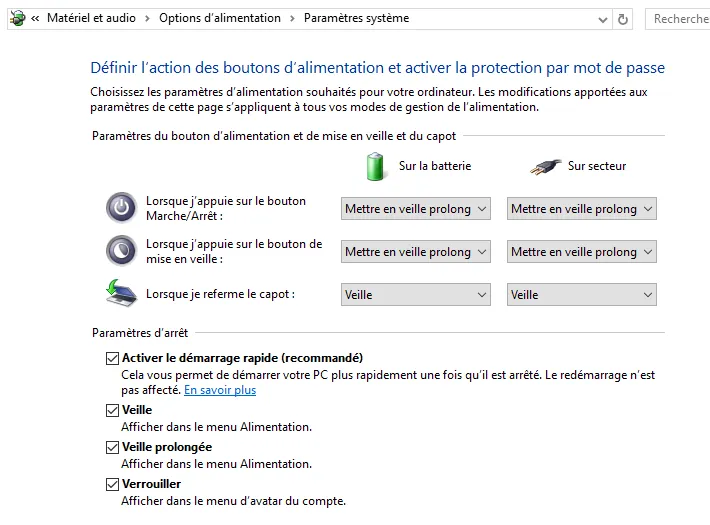
Notes rapides
- Quand j’appuie sur le bouton On/Off ou sur le bouton de mise en veille (Fn + F1 sur mon portable) je veux être sûr de ne rien perdre donc : “Mise en veille Prolongée”.
- Entre deux réunions, je rabats le capot. Une simple mise en veille est suffisante car je sais que je vais le rouvrir bientôt.
Mise en veille prolongée
Mise à jour Déc 2022
Il faut absolument aller vois cette vidéo
À retenir quand on utilise un portable :
- Je débranche
- Je rabats
Par exemple mon Surface Book ne supporte que le mode S0
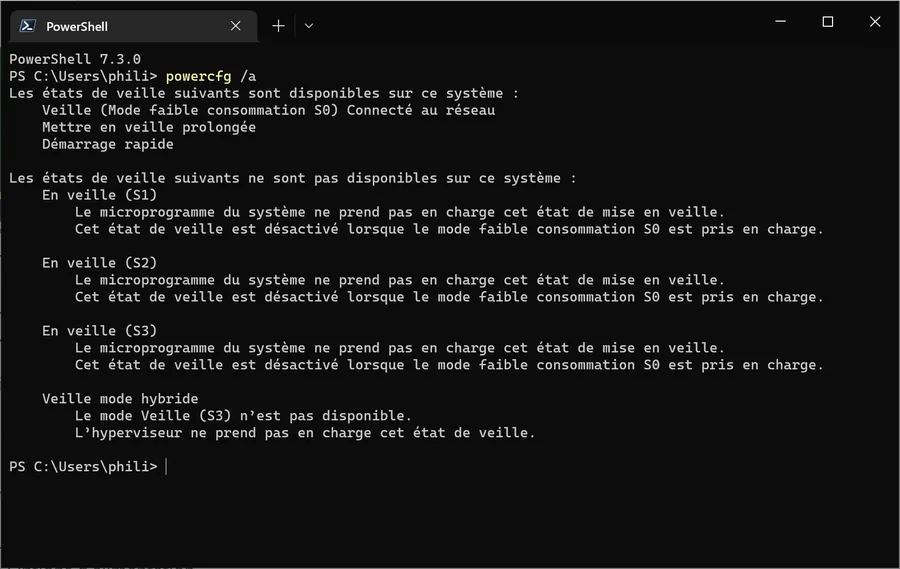
Finalement, sous Win10 22H2, voilà mes paramètres actuels. Je garde en tête qu’en mode “veille prolongée” le PC est toujours susceptible de répondre à des solicitations issues du réseau (téléchargement de mises à jour…) et qu’il faut vraiment l’éteindre si on ne veut pas que la batterie se vide.
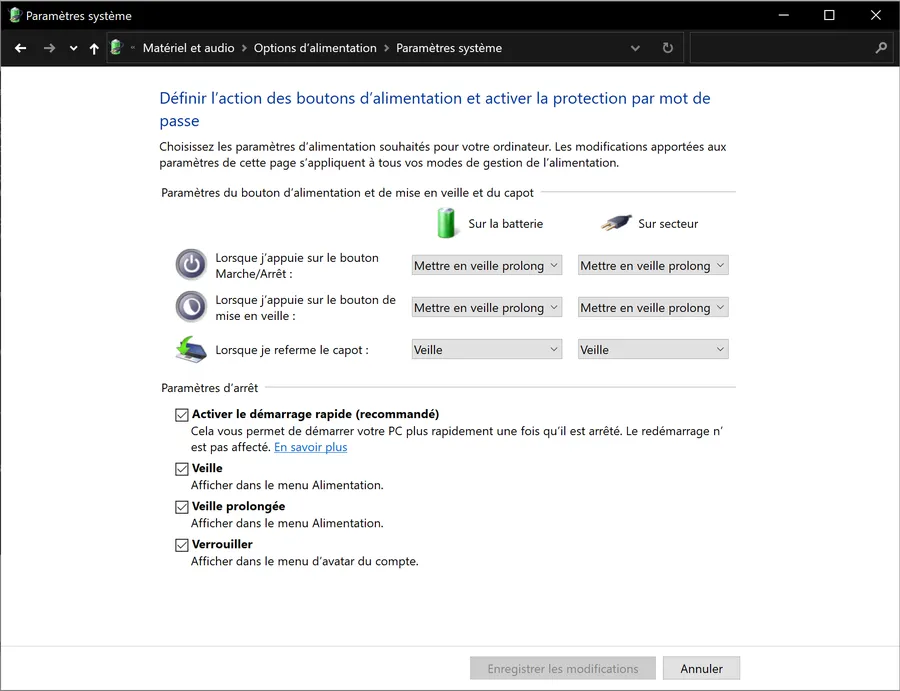
Pour info on voit que par rapport à ce que je pouvais avoir avec d’autres portables, j’ai pas le mode hybride etc.

Le truc à retenir c’est qu’il faut :
- Etre vigilant
- Prendre le temps d’aller voir la vidéo
- Mettre un pouce en l’air
- Espérer que Microsoft et les constructeurs de PC corrigent le tir.
Texte original
Pour qu’en mon absence, le portable ce mette tout seul en veille prolongée au bout de 10 min.
- WIN + X
- Options d’alimentation
- Paramètres d’alimentation supplémentaires
- Clic sur “Modifier les paramètres du mode”
- Clic sur “Modifier les paramètres du mode avancés”
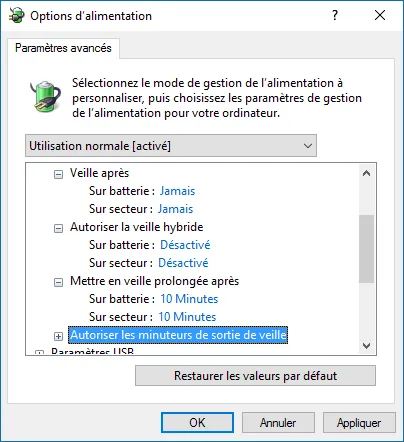
Explications rapides
- La veille hybride concerne les PC continuellement alimentés. Windows stocke en mémoire et sur disque les applications et les documents ouverts. Il met ensuite le PC dans un mode où il coupe presque tout mais où la mémoire reste alimentée. En cas de coupure de courant on retrouve normalement sa session.
- La veille classique consomme trop. Fichiers et documents sont en mémoire. Si on “oublie” le PC, quand il n’y a plus de batterie on perd tout.
- Le veille prolongée vide la mémoire sur disque et éteint le portable. C’est ce que je veux. Je met donc :
- Mise en veille classique à ”Jamais”
- Je désactive le veille hybride afin d’autoriser la veille prolongée
- Je met 10 min. pour la veille prolongée
- Clic sur “Appliquer” puis sur “OK”
OneDrive : supprimer le dossier dupliqué dans Explorer
- WIN + R
- Taper
regeditpuis Enter. - Aller dans
HKEY_CURRENT_USER SOFTWAREMicrosoftWindowsCurrentVersionExplorerDesktopNameSpace- Cliquer sur les différentes entrées sous NameSpace (long code hexa). Lire dans la partie droite le nom du dossier.
- Quand le coupable est trouvé, clic droit sur le code hexa et choisir “Supprimer”
- Explorer est mis à jour instantanément
OneDrive : éviter d’enregistrer dessus par défaut
- Clic droit sur l’icône OneDrive
- Paramètres
- Onglet Enregistrement Automatique
- Choisir “Ce PC uniquement”
Point de restauration : appliquer
- WIN + R puis saisir “RSTRUI”. On peut aussi faire WIN + S, taper “Restauration”
- Cliquer sur le bouton “Restauration du système…”
- Cliquer sur “Suivant>”
- Choisir le nom de la restauration à appliquer
Point de restauration : créer
Rappel : on ne peut pas créer plus d’un point de restauration par jour.
- WIN + S
- Taper “Restauration”
- Si besoin cliquer sur “Configurer” pour activer la protection
- Cliquer sur le bouton radio “Activer la protection du système”
- Je décide pour l’instant que la protection pourra utiliser jusqu’à 25% du disque
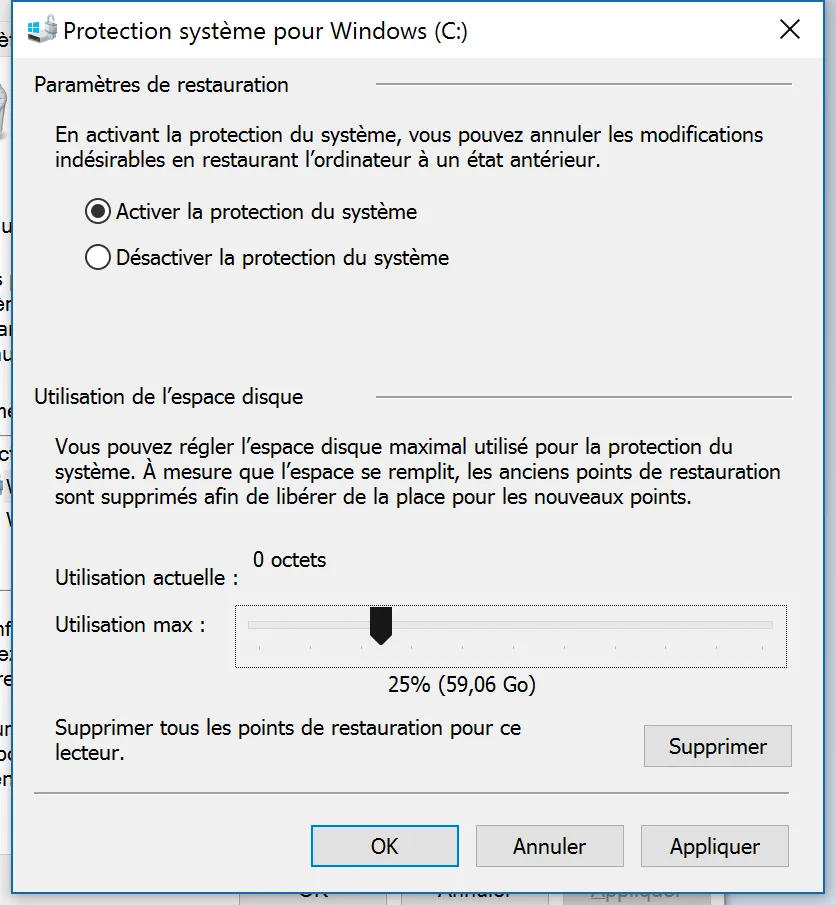
- Cliquer sur Appliquer puis sur OK
- Cliquer alors sur le bouton “Créer…” de la boîte de dialogue “Propriétés système”
- Saisir une description. Exemple : “Restauration avant installation de XYZ”
- Cliquer sur le bouton “Créer”
Aller voir cette page pour le faire dans PowerShell.
Pour voir où sont les fichiers de restauration sur le disques dur
- WIN + E
- Clic sur “Affichage”
- Puis clic sur “Options” (tout à droite)
- Clic sur l’onglet “Affichage”
- Décocher la case “Masquer les fichiers protégés du système d’exploitation”
- Clic sur le bouton “Oui” de la boite de dialogue
- Clic sur le bouton “OK”
- Aller sur c:\
- Double clic sur le répertoire “System Volume Information”
- Malheureusement même quand on le voit on ne peut pas l’ouvrir (même l’admin)
- Bon allez on referme tout (Affichage/Options/Affichage/Masquer)
Point de restauration : supprimer
- WIN + S
- Taper “Nettoyage”
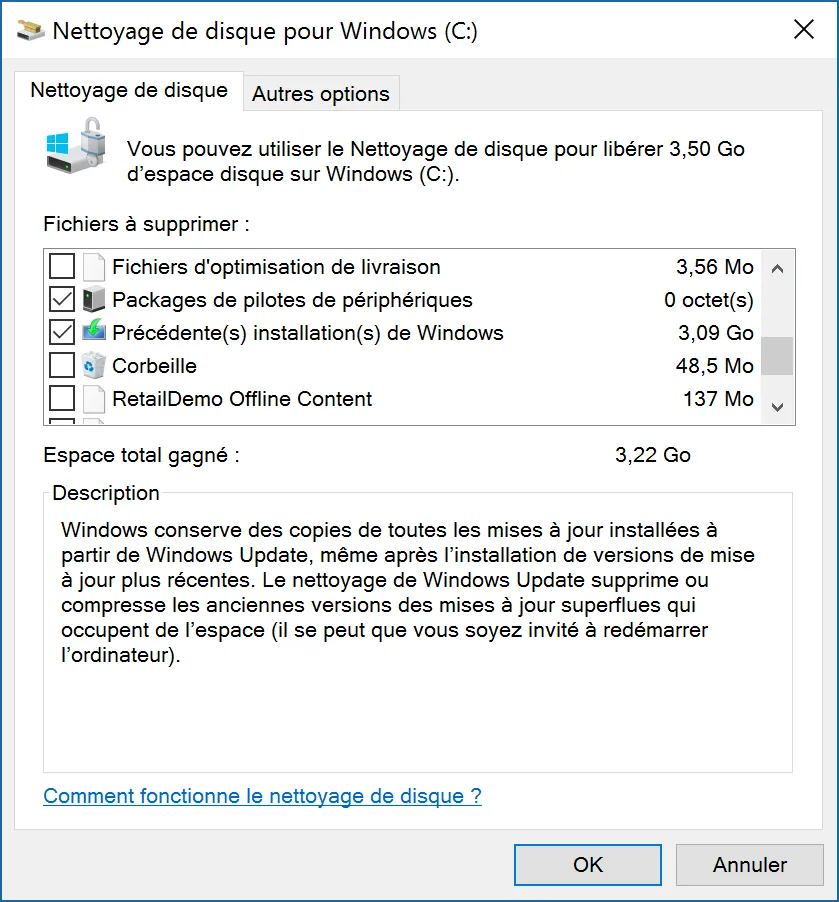
- Onglet “Autres options”
- Section “Restauration du système et clichés instantanés”
- Cliquer sur “Nettoyer…”. Tous les points de restauration seront supprimés sauf le dernier
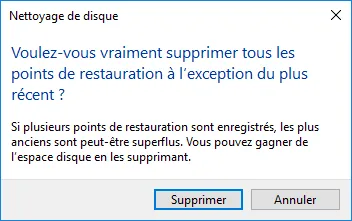
PowerShell : Power User Menu
- Clic droit dans la barre de tâche
- Choisir Paramètres
- Choisir l’option qui va bien. Elle commence par “Remplacer Invite de commande…”
- Ensuite avec Win + X on a les options PowerShell et Powershel (admin) dans le menu
Note
Penser à ouvrir de suite une console en mode Admin et à taper :
Update-Help
Ensuite c’est plus sympa (qu’on soit Admin ou pas) quand on cherche de l’aide sur une commande.
Exemple :
help ls
PowerShell : autoriser les scripts
Entre autres, celui le script démarrage
- WIN + X
- Console PowerShell en mode Admin
- Saisir
Set-ExecutionPolicy RemoteSigned
- Taper ‘T’
PowerShell : créer un script de démarrage
Pour faire démarrer PowerShell dans un répertoire particulier ou bien lancer le profile posh-git par exemple
- WIN + X
- Choisir PowerShell
- Taper :
New-Item -path $profile -type file -force
- Aller dans C:\Users\xyz\Documents\WindowsPowerShell
- Modifier le contenu du fichier Microsoft.PowerShell_profile.ps1
Pour modifier le répertoire on peut taper :
Set-location .\Documents\
PowerShell : démarrer dans un répertoire particulier
- Dans $HOME$/Documents/WindowsPowerShell
- Editer le ficher Microsoft.PowerShell_profile.ps1 comme suit par exemple
# default directory
Set-location $HOME\Documents\
Pour prendre en compte le nouveau profile, pas besoin de fermer le PowerShell.
Il suffit de saisir :
.$PROFILE
Power User Menu
- WIN + X
Raccourcis
Voir cette page pour quelques [raccourcis clavier]NOT YET TRANSFERED (https://www.40tude.fr/win10-raccourcis-clavier/) utiles.
Tâches au démarrage
Pour désactiver Adobe Acrobat Update Service par exemple
- WIN + R
- Taper msconfig
- Aller dans l’onglet Services
- Décocher qui vous voulez!
Tâches programmées
Pour désactiver CompatTelRunner.exe par exemple
- WIN + R
- Taper taskschd.msc
- Rechercher Microsoft Compatibility Appraiser (\Microsoft\Windows\Application Experience)
- Click droit
- Disable
Test micro
Nov 2023 (WIN11 23H2)
- https://fr.mictests.com/
- https://www.malekal.com/le-micro-non-detecte-windows-11/
- WIN + R
- mmsys.cpl
Utilisateurs : gestion
Pour supprimer defaultuser0 par exemple.
- WIN + R
- Taper lusrmgr.msc
- Supprimer defaultuser0
Variable d’environnement PATH
- WIN + Pause
- Clic sur “Paramètres Système Avancés” (liste à gauche, tout en bas)
- Clic sur bouton “Variables d’environnement” (tout en bas)
- Double clic sur “PATH” dans la liste
- Clic sur “OK”, “OK”, “OK”
- Fermer et relancer la console Powershell (ou la console)
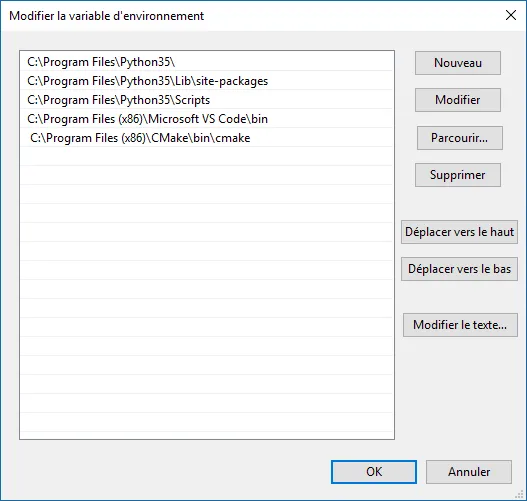
Version courante
Pour vérifier le N° de la version installée
- WIN + I
- Système
- Information Système (tout en bas à gauche)
- On accède au numéro de Version
Retrouver la version en cours : https://technet.microsoft.com/fr-fr/windows/release-info.aspx
VMWare : Problème de résolution écran sur Surface Pro
La résolution du Surface Pro est très grande et les machines virtuelles Debian ou Ubuntu se retrouvent avec des polices toutes petites. C’est très désagréable.
- Touche Win
- Cliquer droit sur l’icône VMWare Worksation 12
- Choisir Plus/Emplacement du fichier
- Cliquer droit et choisir Propriétés
- Onglet Compatibilité
- Cocher “Remplacez le comportement de mise à l’échelle…”
- Choisir “Système amélioré” dans la liste
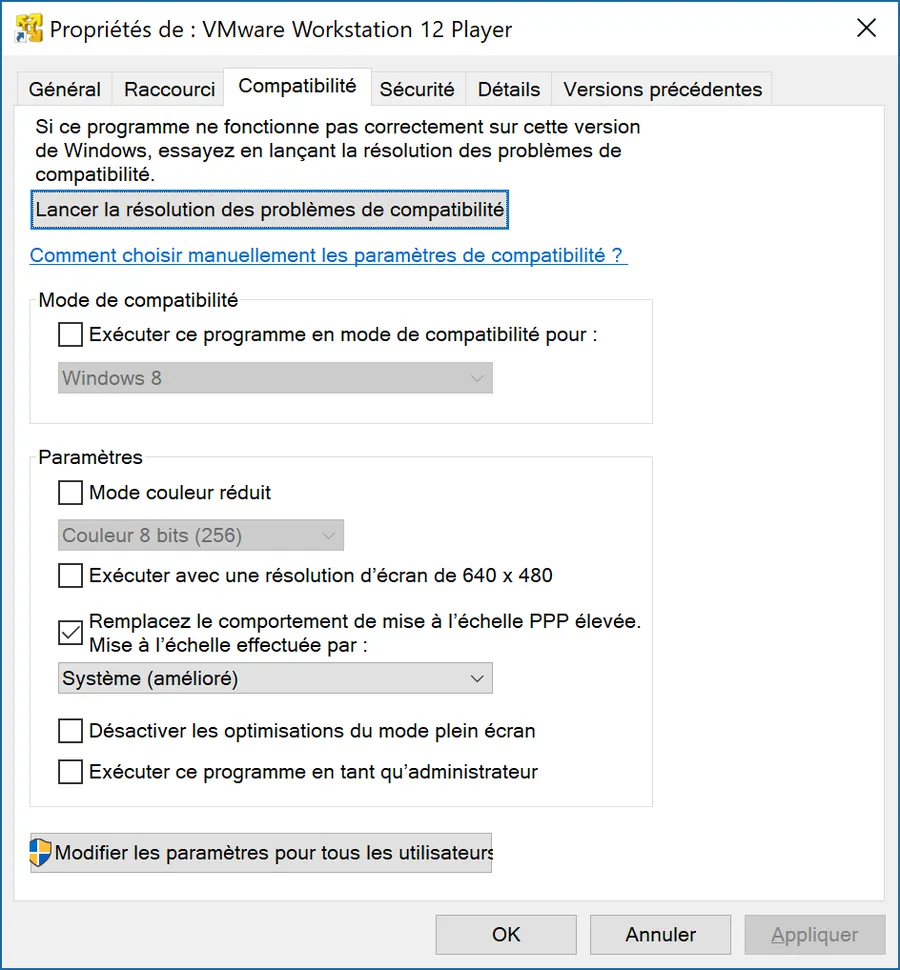
Windows Old : supprimer
- WIN + S
- Taper “Nettoyage”
- Bouton “Nettoyer les fichiers système”
- Cocher “Précédente(s) installation(s) de Windows”
- Cliquer sur “Ok” puis confirmer en cliquant sur “Supprimer les fichiers”