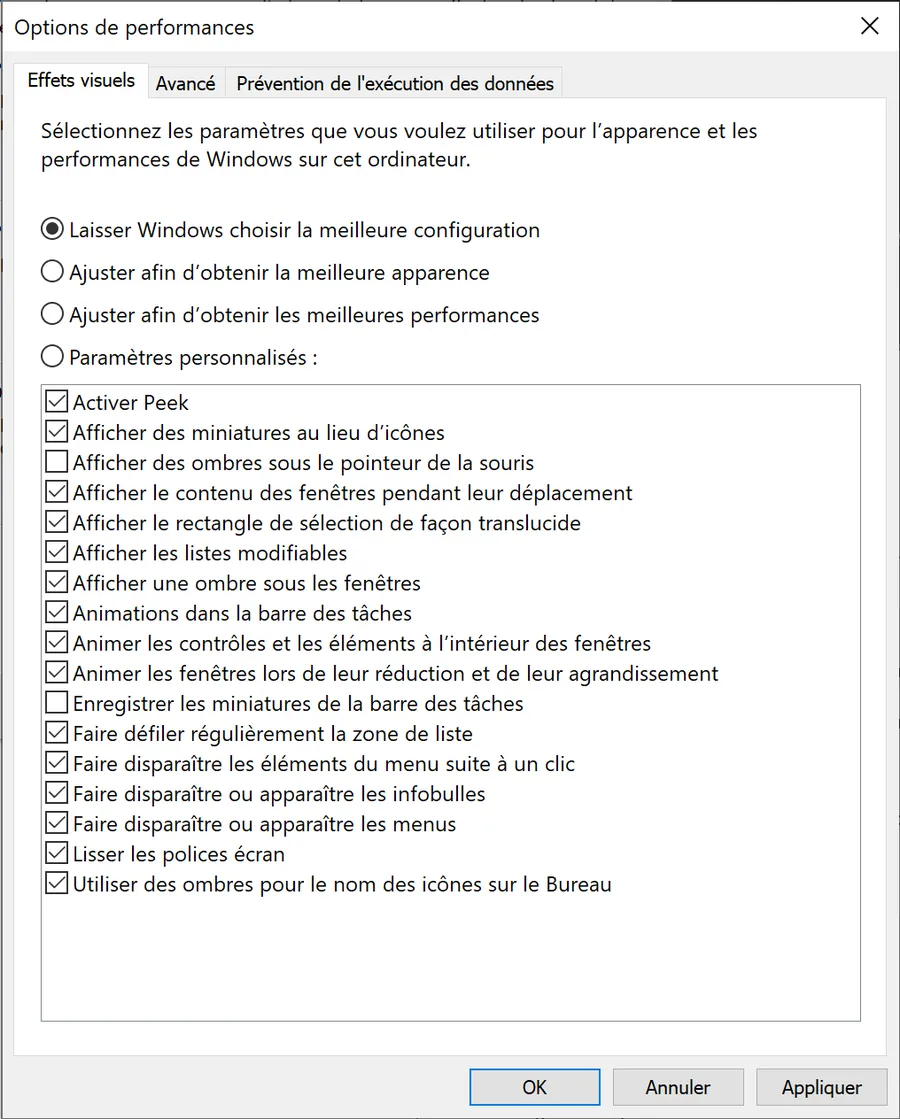Nettoyage de Windows 10
Janvier 2025. Je viens de transférer ce billet. Pas d’embrouille, le billet parle de Windows 10. Si certains points sont sans doute applicables à Windows 11, la dernière mise à jour du billet date de Janvier 2023. Beaucoup de choses ont évolué depuis. Bonne lecture mais prudence quand même…
- Introduction
- Conventions d’écriture utilisées dans ce billet
- Version de Windows
- Point de restauration
- Etat des lieux : avant le nettoyage
- Faire le tri des process lancés au démarrage
- Visite de la base de registre
- Faire le tri dans les process de la barre de tâche
- Empêcher le redémarrage des applications
- Nettoyage du répertoire temporaire
- Vider le cache Dropbox
- Inspecter les répertoires de “Démarrage”
- Nettoyage du disque
- Nettoyage du disque bis
- Faisons un break
- Utiliser l’outil Windows10Debloater
- Etat des lieux
- Paramètres confidentialité
- Disable Indexing du disque
- Faisons un break
- Utiliser l’outil de Chris Titus Tech
- Etat des lieux
- Faisons un break
- Utiliser l’outil System Utilities de Pegasun
- Arrêter Windows Search
- Etat des lieux
- Faisons un break
- Utilisation de l’outil Autoruns de SysInternals
- Faisons un break
- Utiliser le Task Manager
- Utiliser l’application OOAppBuster
- Utiliser l’application OOShutUp
- Conclusion
- Post-scriptum
- Optionnel - Arrêter Windows Update?
- Optionnel - Forcer les performances settings?
Introduction
Il y a très longtemps que je souhaitais faire un billet de ce type mais je ne trouvais jamais le temps de mettre mes notes au clair. Je ne promets rien, pas de multiplication de la vitesse par 10, pas de division par 4 du nombre de process en mémoire ou quoi que ce soit. Non, au mieux on aura un système Windows qui démarrera un peu plus vite, qui aura plus de RAM libre… Enfin bref, pas de miracles mais on aura appris des choses et le système sera dans un état plus sain.
Idéalement, je pense qu’il faudrait faire ce type de nettoyage 2 fois par an (en mai et en novembre par exemple car il y a des ponts et qu’on doit être capable de se programmer un slot). Désolé mais je n’ai pas une idée très claire du temps que cela prend.
Afin de faire de cette page un outil, une fois n’est pas coutume, il y a une table des matières. Comme on ne va pas tout faire ou tout relire à chaque fois, cela permet de retrouver rapidement tel ou tel paragraphe qui nous interesse plus que les autres.
En plus, je pense que j’aurai l’occasion de revenir sur la page (c’est une “never ending story” cette affaire). De nouvelles sections vont apparaître, d’autres seront là mais “à finir”, finalement certaines seront estampillées “obsolètes”… Bref, cette page est vivante et je vous propose :
Méthode
- De la parcourir une fois sans rien faire à part noter les sections intéressantes
- De refaire une passe en mettant en oeuvre telle ou telle section
Conventions d’écriture utilisées dans ce billet
1er cas
Dans le billet, si on voit :
- WIN + R
- “winver” + ENTER
Cela veut dire :
- Appuyer sur les touches Windows et “r”
- Taper le mot “winver” dans la boîte de dialogue puis taper sur ENTER
Si on revoit l’action au ralenti, voilà ce que cela donne à l’écran. Appui sur les touches Windows et “r”. Pas besoin de saisir un “R” majuscule, il faut juste appuyer sur la touche “r”. La boite de dialogue pour la saisie de la commande apparaît.
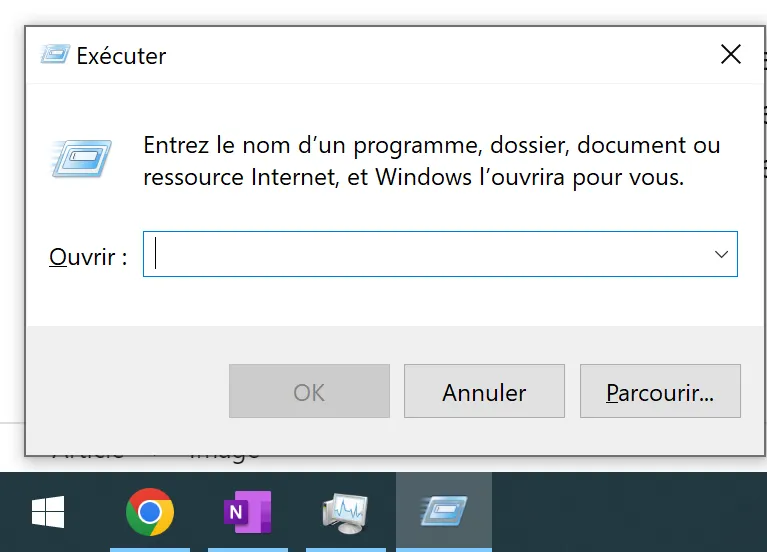
Saisie de la commande “winver” puis appui sur ENTER
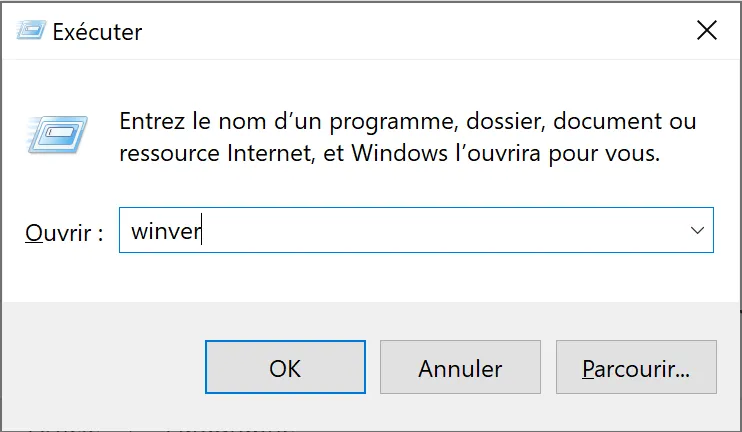
2eme Cas
Maintenant, si dans le billet, j’écris
- WIN
- “info” + ENTER
Cela veut dire :
- Appuyer sur la touche Windows
- Commencer à taper le mot “info”
- Quand l’application recherchée apparaît, appuyer sur ENTER
À l’écran, voilà ce que cela donne. Appui sur la touche Win. Le menu Windows apparaît.
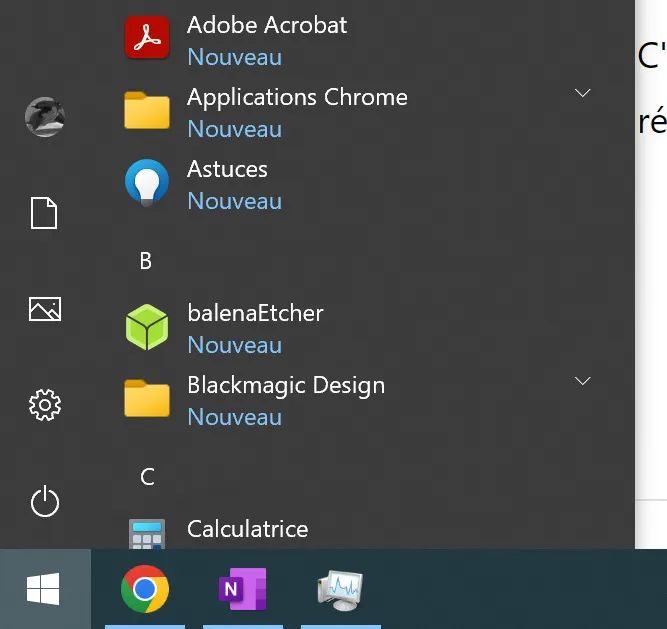
Il ne faut pas se poser de question et commencer à taper le mot “info” au clavier. Quand je tape les lettres, les différentes applications susceptibles d’être lancées apparaissent. Quand je vois celle que je veux en haut de la liste je clique sur ENTER.
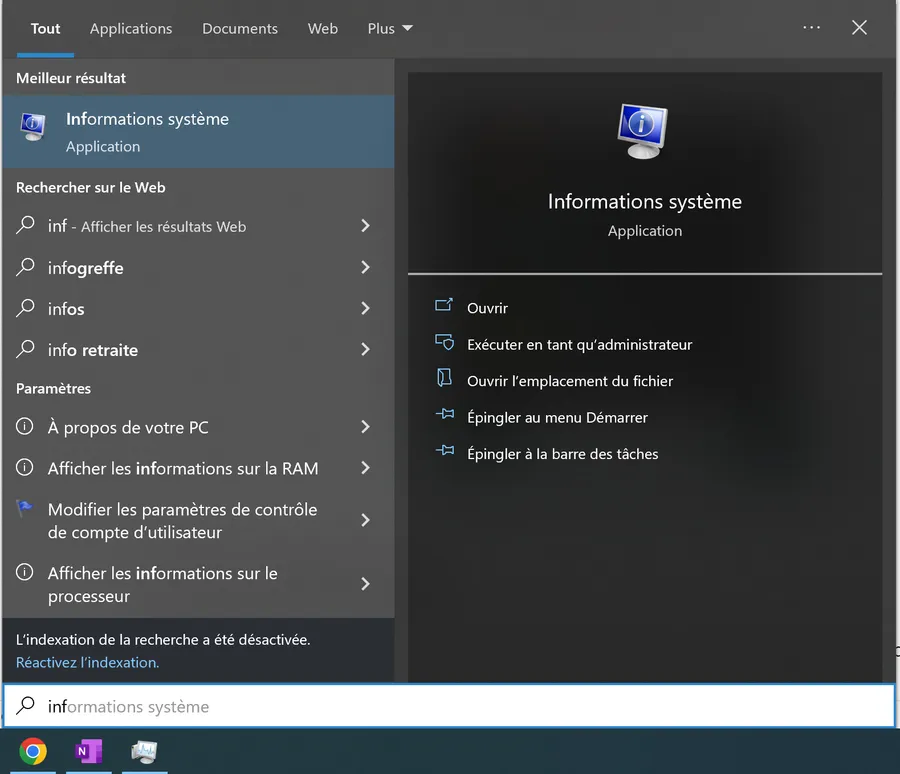
Dans le cas où il faudrait lancer l’application en question en mode Administrateur, pas besoin d’utiliser la souris. Il suffit d’utiliser les flèches du clavier pour se déplacer une fois à droite puis une fois vers le bas pour mettre le focus sur l’option “Exécuter en tant que…”. Quand c’est fait, on appuie sur ENTER.
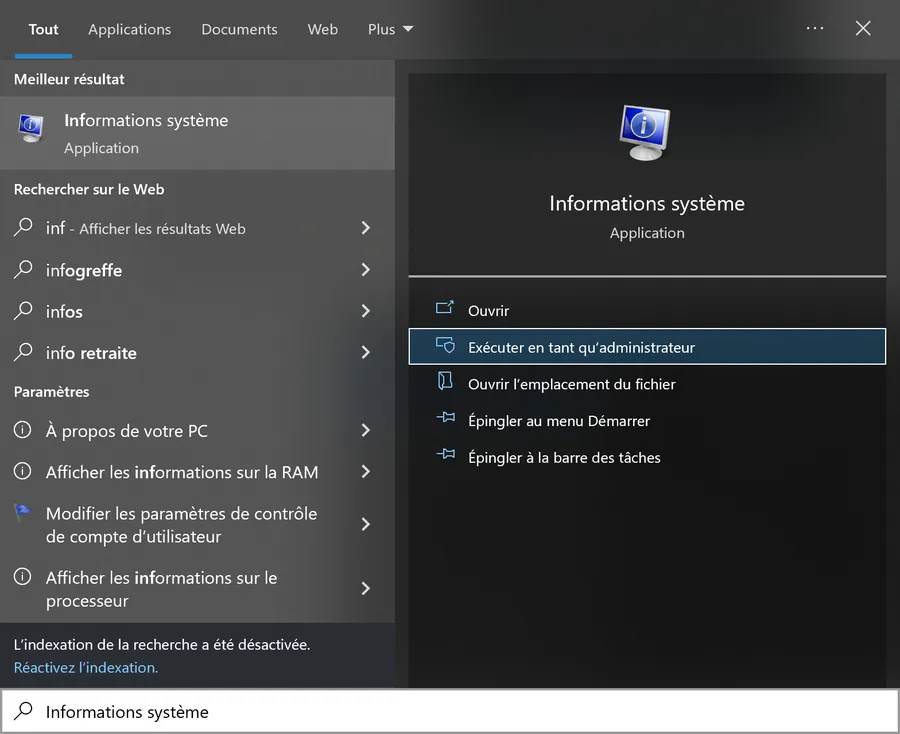
Version de Windows
C’est pour fixer les idées et éviter d’appliquer à la version de Windows de l’année 2058 des options qui étaient valables sur la version 10 que j’utilise ici. Il peut y avoir des différences dans certaines boîtes de dialogue d’une révision de Win 10 à l’autre mais bon, je pense que les procédures seront très similaires. Fin 2022, je suppose aussi qu’une bonne partie de ce qui est dit ici est aussi applicable à la version courante de Windows 11.
Allez, c’est parti je vérifie la version de Windows que j’utilise :
- WIN + R
- “winver” + ENTER
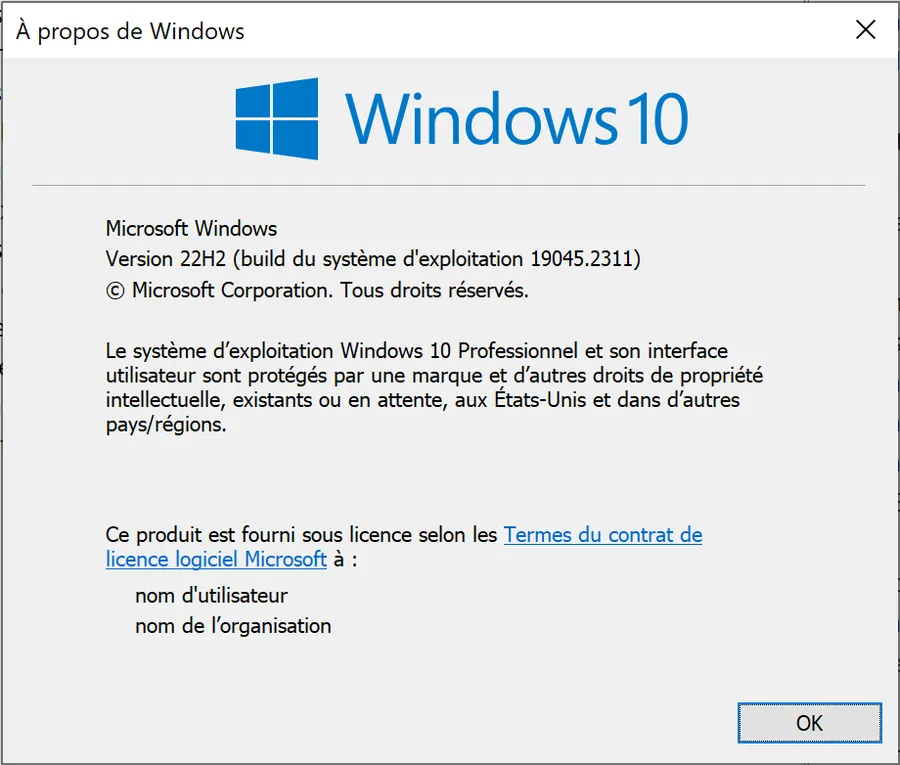
On va aller jeter un oeil dans les informations système
- WIN
- “info” + ENTER
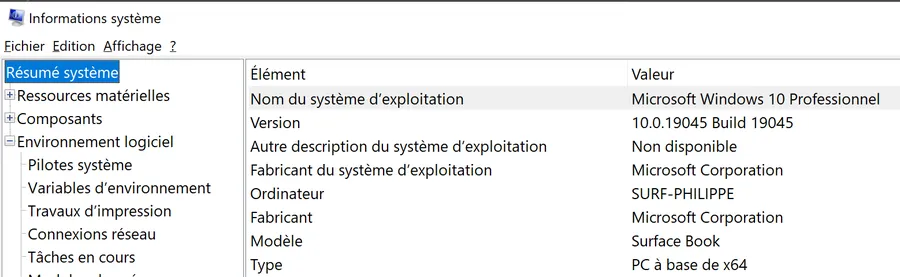
Ligne de commande (PowerShell ou WT)
- WIN + X
-
“i” + ENTER
- Saisissez les commandes ci-dessous
(Get-ItemProperty -Path "HKLM:\SOFTWARE\Microsoft\Windows NT\CurrentVersion" -Name DisplayVersion).DisplayVersion [System.Environment]::OSVersion.Version Get-ComputerInfo -Property WindowsUBR
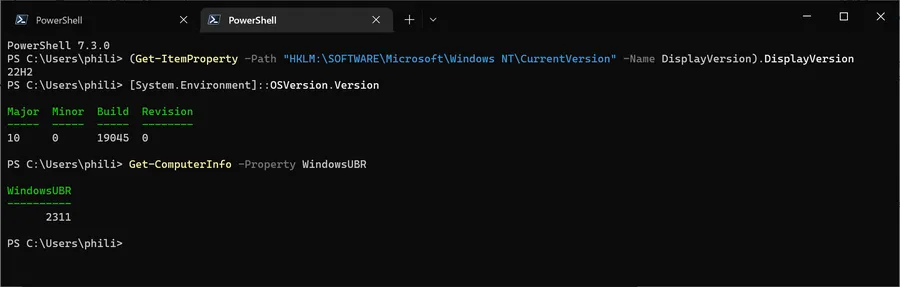
Point de restauration
Là, on ne rigole pas.
Avant de se lancer dans ce genre de nettoyage de printemps il faut obligatoirement faire un point de restauration. C’est non négociable. En effet, on n’est pas à l’abri d’une grosse bêtise. En plus, cela ne prend pas beaucoup de temps. Ce serait vraiment dommage de ne pas le faire puis, de n’avoir plus que ses yeux pour pleurer une fois le désastre arrivé.
Je vais prendre un peu de temps pour expliquer, promouvoir et illustrer. L’idée est que ceux qui ne l’ont jamais fait puissent s’y mettre en toute confiance. Au pire, même si vous n’avez pas l’intention de faire un nettoyage de printemps, faites un point de restauration maintenant, c’est toujours utile de savoir le faire.
- WIN
- “rest” + ENTER
- Si besoin je sélectionne le disque C (celui où Windows est installé) et j’appuie sur Configurer…
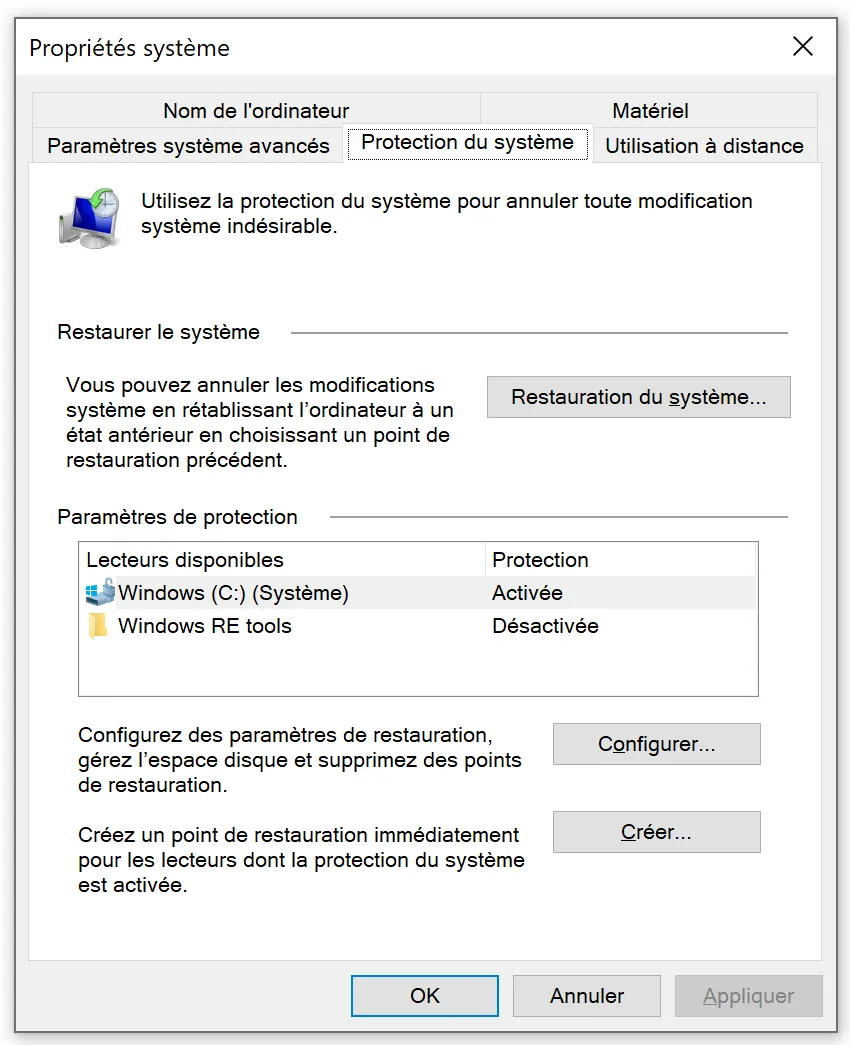
Là, j’active la protection et je réserve un certain pourcentage du disque pour y stocker le ou les points de restauration. Typiquement 5% du disque dur suffisent. Voilà ce que l’on voit quand on clique sur le bouton Configurer…
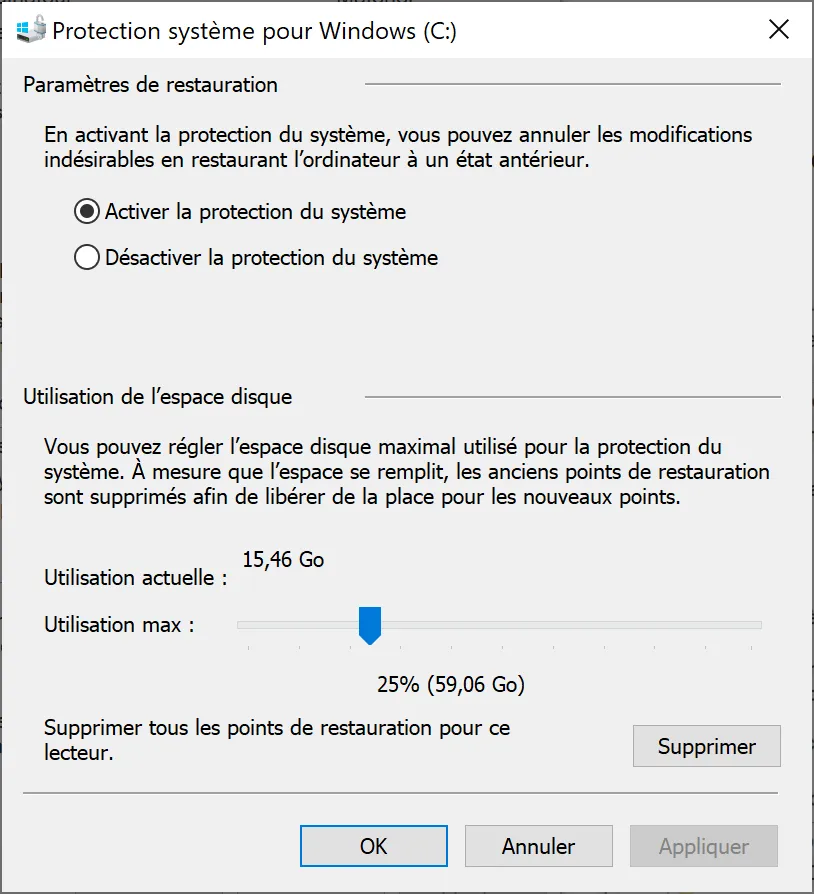
À titre informatif, en ce qui me concerne, j’ai 2 points de restauration qui prennent 15.5 GB
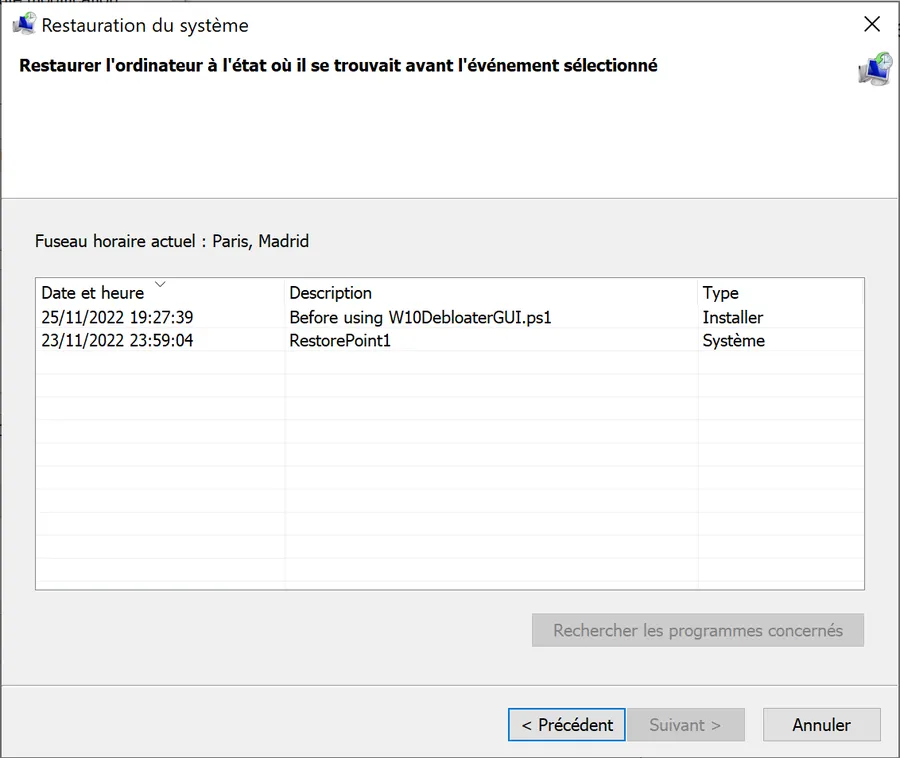
Bon bref, quand la première boite de dialogue est à l’écran, j’appuie sur Créer, je donne un nom au point de restauration et c’est terminé.
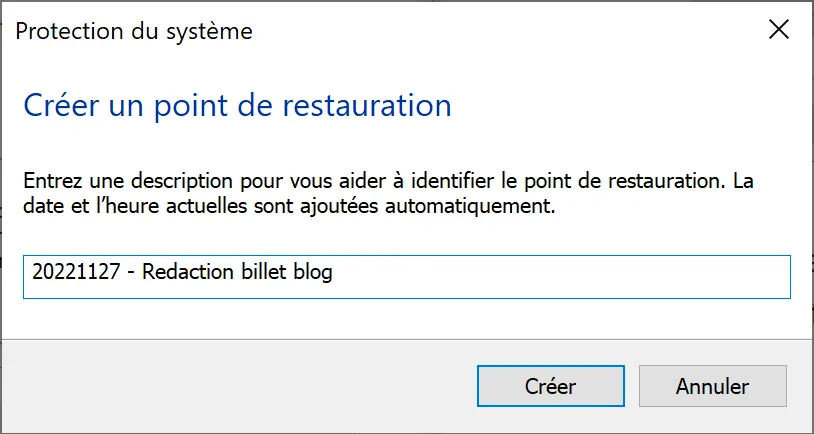
En cas de problème il faudra revenir sur la boite de dialogue initiale et appuyer sur le bouton “Restauration de système…”. Il suffira alors de choisir le nom du bon point de restauration
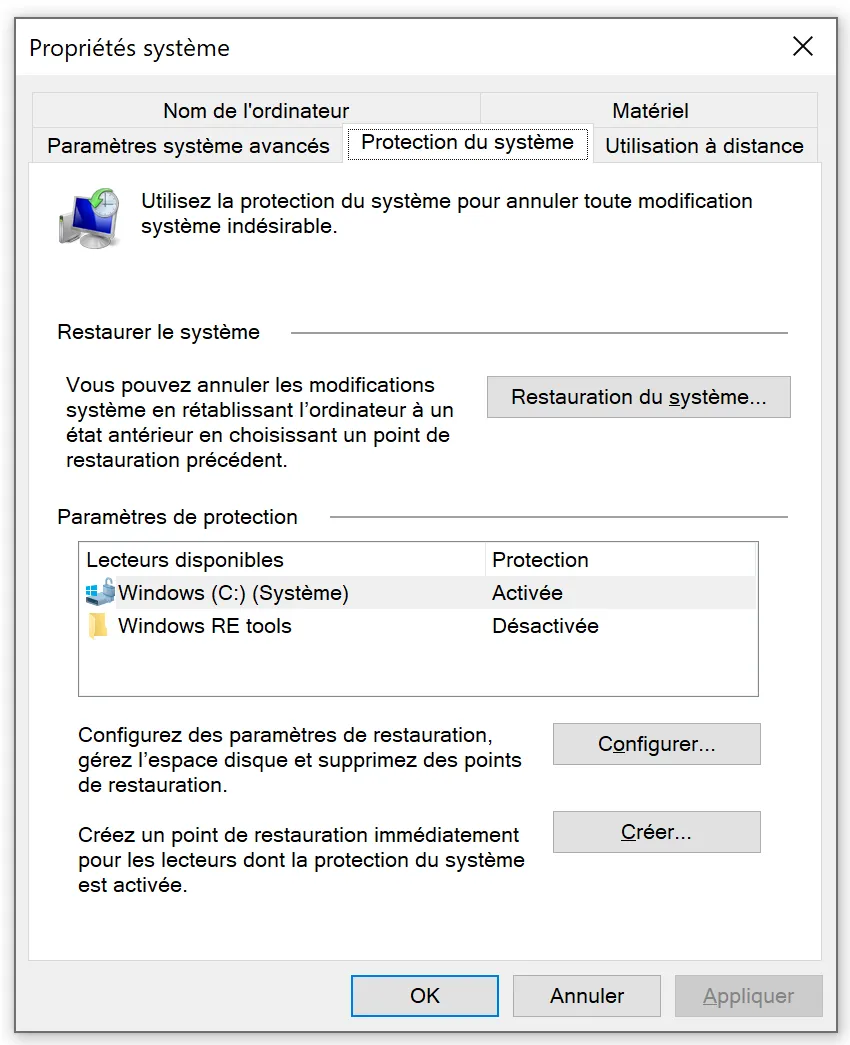
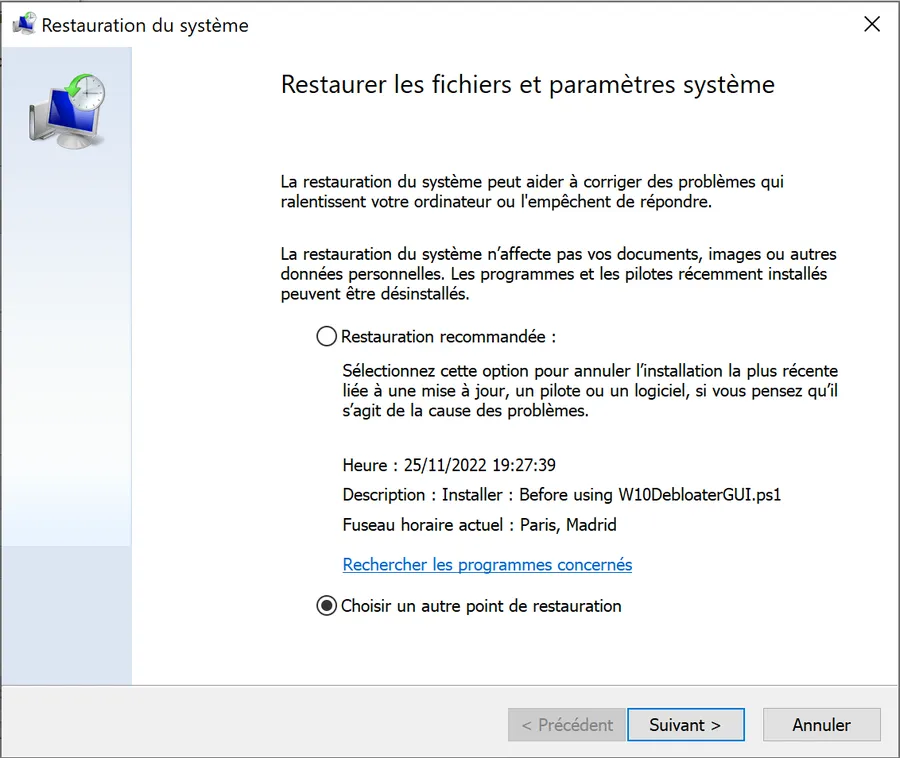
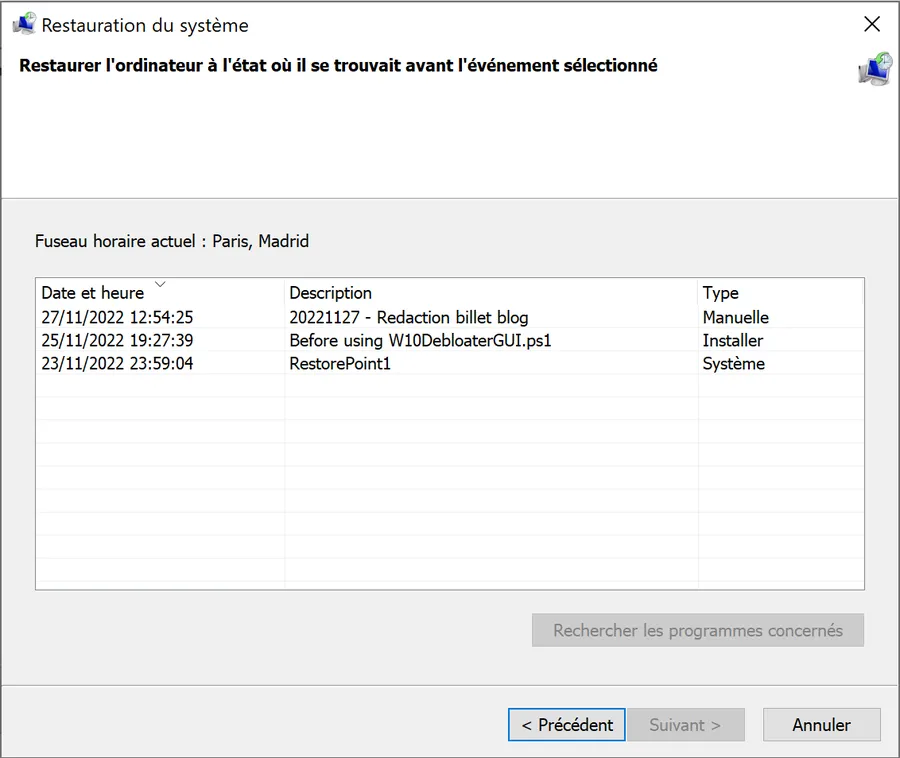
Note
Si un jour il faut trouver de la place on peut supprimer les points de restauration (à l’exception du dernier)
- WIN
- “nett” + lancer en tant qu’Administrateur
- Onglet “Autres options”
- Bouton “Nettoyer…” de la section “Restauration du système…” en bas
- Bouton “Supprimer” sur la boîte de dialogue
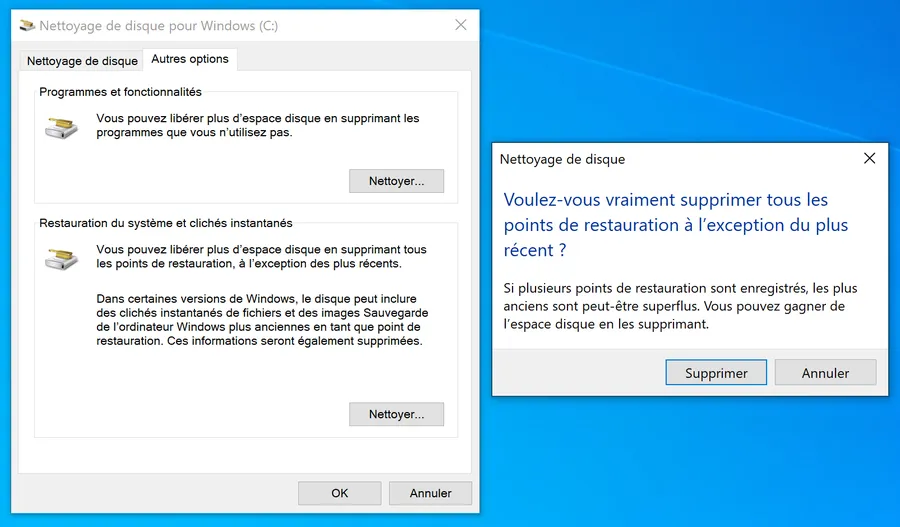
Version résumée
- WIN
- “rest” + ENTER
- Cliquer sur “Créer…”
- Donner un nom au Point de restauration
- Attendre 2 min.
Ligne de commande (PowerShell en mode Administrateur)
- WIN + X
- “a” + ENTER
- Coller la ligne ci-dessous
- Get-ComputerRestorePoint
- Checkpoint-Computer –Description “20221129 - Billet Blog”
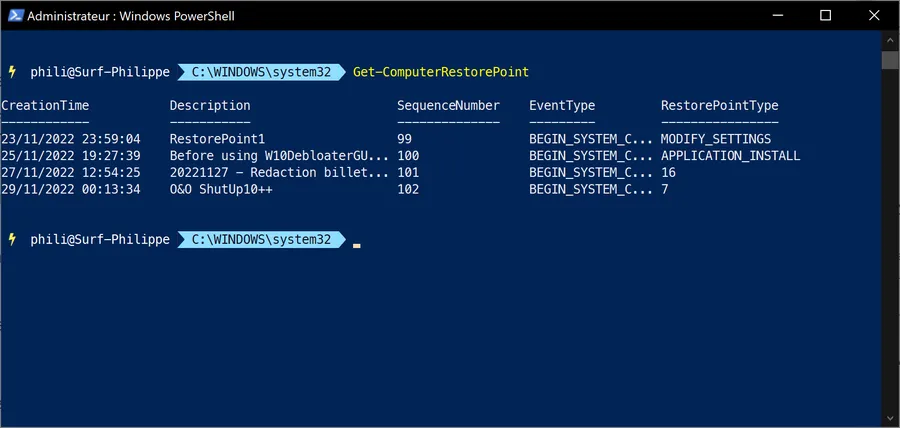
Etat des lieux : avant le nettoyage
L’idée c’est d’avoir une photographie du système avant de faire quoique ce soit. Cela nous permettra de mesurer nos progrès (s’il y en a…) J’estime avoir un usage “normal” du PC. Par exemple, je n’installe pas 30 softs par semaine et je ne me suis pas occupé du PC depuis un bon moment (quelques mois).
- CTRL + SHIFT + ESC
- CTRL + TAB pour aller sur l’onglet performance
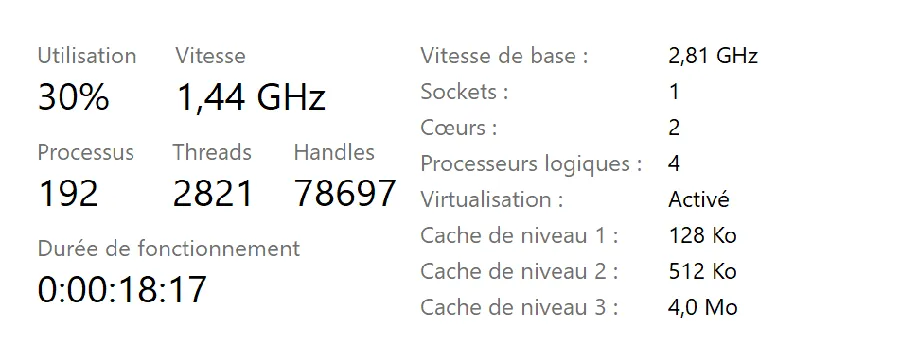
Au bas de la page, je vois qu’il y a 192 processus qui tournent. Idéalement je recommande de faire une copie de toute la fenêtre (WIN + SHIFT + S puis sélection du mode capture de fenêtre) et de coller cette capture dans OneNote. Là, j’ai fait la bêtise de ne copier que le bas de la fenêtre et finalement je le regrette.
- CTRL + SHIFT + TAB pour aller sur l’onglet processus
- Je clique sur l’en-tête de la colonne Processeur pour mettre les process les plus gourmand en puissance CPU en haut de la liste
- Faire une capture et la mettre dans OneNote
Les process les plus gourmands en processeur
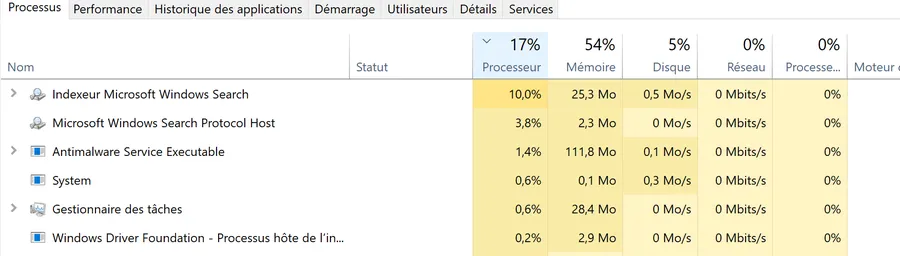
- Je clique sur l’en-tête de la colonne Mémoire pour mettre les process les plus gourmand en haut de la liste
Les process les plus gourmands en mémoire
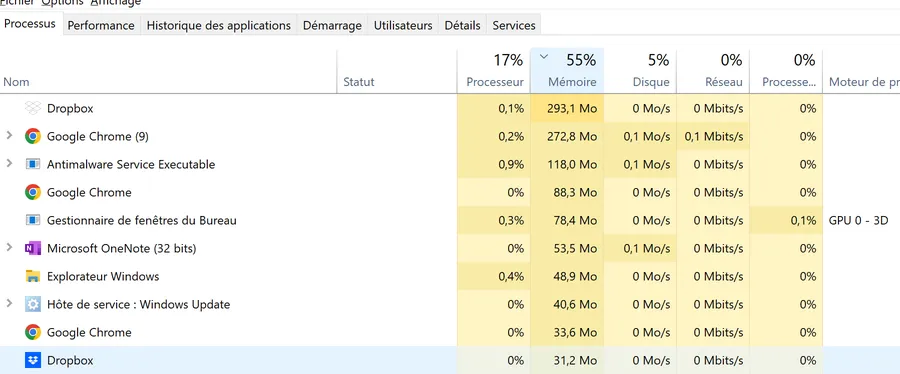
Ligne de commande (PowerShell ou WT)
- WIN + X
- “i” + ENTER
- Coller les lignes ci-dessous
- À faire
Faire le tri des process lancés au démarrage
Cela se fait via le gestionnaire de tâches
- WIN + SHIFT + ESC
- Faire clic droit dans l’en-tête et cliquer sur toutes des cases à cocher
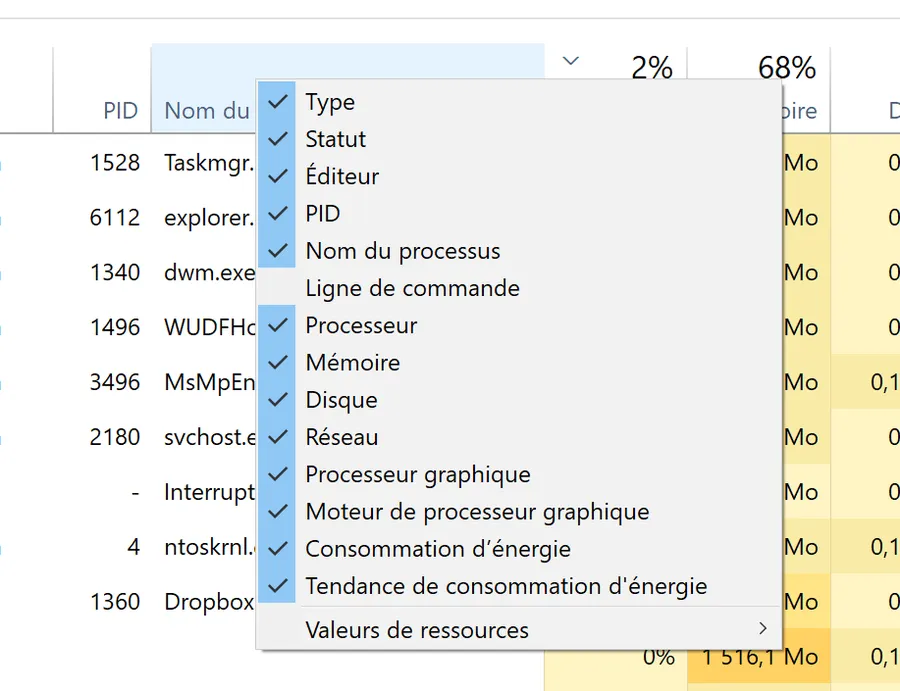
- Faire ensuite le tri dans les informations que vous souhaitez garder. Par exemple, j’aime bien voir la ligne de commande utilisée
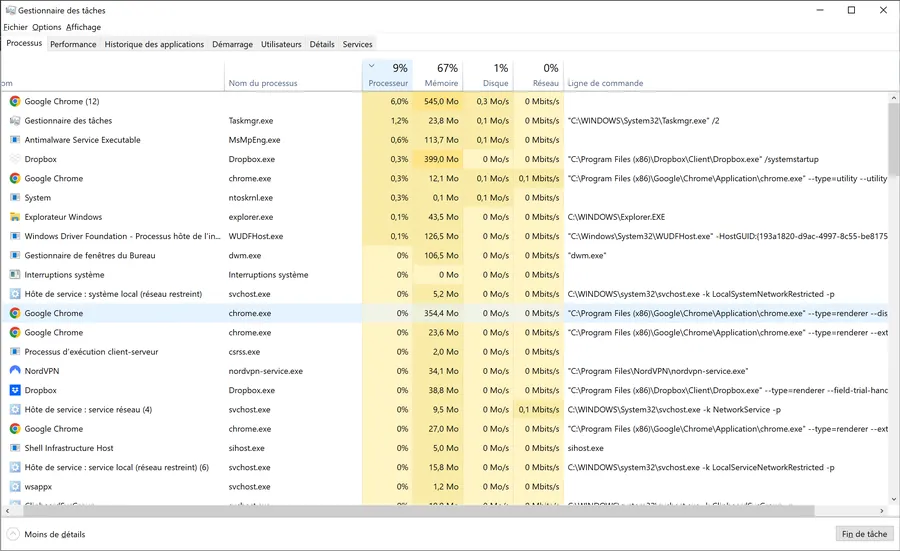
- Cliquer sur l’onglet “Démarrage”
- Les classer par “Statut”
- Revoir les tâches qui sont “Activé” au démarrage
- Si besoin double clic sur une ligne et la mettre en “Désactivé”
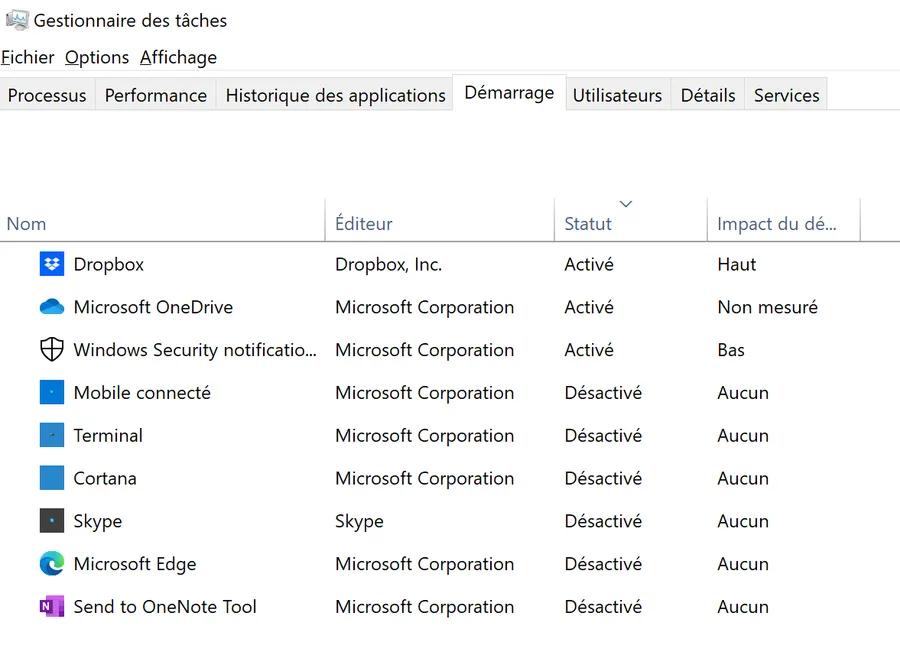
Visite de la base de registre
Il y a encore 2 endroits où on peut trouver des lancements de programmes au démarrage. Pour cela il va falloir aller dans la base de registre. /Z!\ On a vite fait de mettre le bronx sur le PC si on n’est pas très prudent. Allez, on y va :
- WIN + R
- “regedit” + ENTER
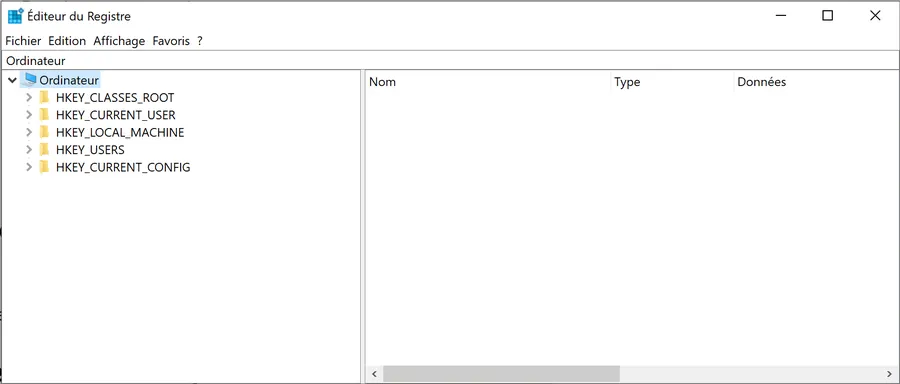
-
Copier et coller le chemin ci-dessous dans la barre d’adresse (là où il y a écrit “Ordinateur” dans l’image ci-dessus)
- HKEY_CURRENT_USER\SOFTWARE\Microsoft\Windows\CurrentVersion\Run
- Voilà alors ce que je vois
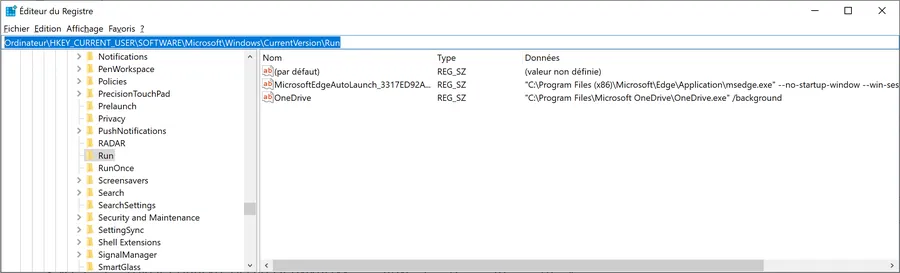
- Cela concerne les applications qui sont démarrées au lancement de la session de l’utilisateur actuel (
HKEY_CURRENT_USER). - Inspecter les entrées. En cas de doute ne rien faire. Attention, avec un clic droit on peut juste supprimer l’entrée. On ne peut pas la désactiver.
- Ici, il y aurait peut-être quelque chose à faire avec la clé “MicrosoftEdgeAutoLaunch” mais bon je ne suis pas sûr de mon coup donc, dans le doute, je ne fais rien. Un jour j’irai effectuer une recherche sur le web …
- Copier et coller le chemin ci-dessous dans la barre d’adresse
HKEY_LOCAL_MACHINE\SOFTWARE\Microsoft\Windows\CurrentVersion\Run
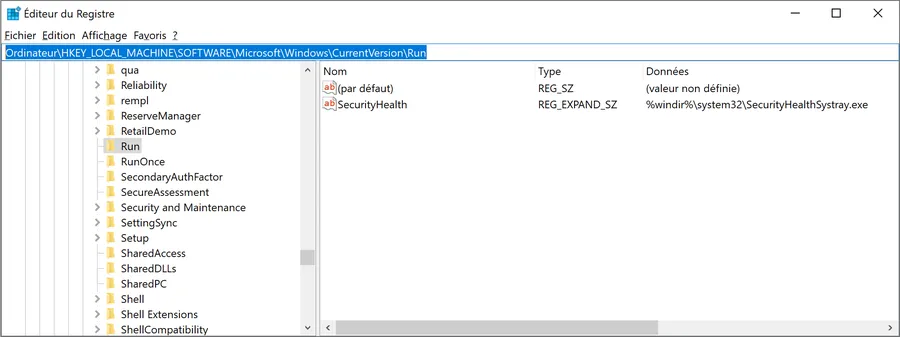
- À priori je suis clean. Ce qui a été dit précédemment pour le
HKEY_CURRENT_USERreste valable mais s’appliquera à l’ensemble des utilisateurs.
Faire le tri dans les process de la barre de tâche
- Appuyer sur la flèche de la barre de taches
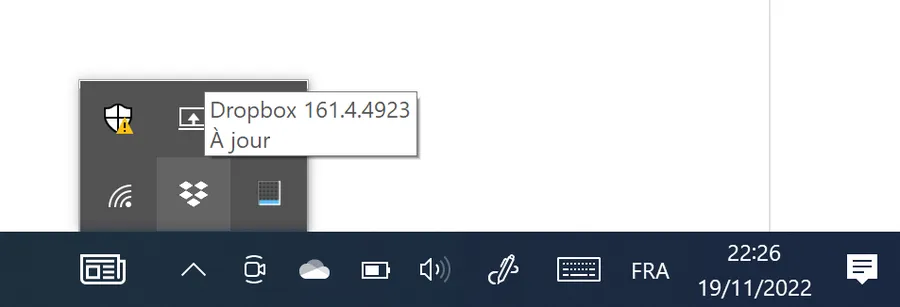
- Désactiver/arrêter ce qui peut l’être
- Il faut comprendre que les process arrêtés ici reviendront au prochain démarrage si rien n’a été fait à l’étape “Faire le tri des process lancés au démarrage”
Empêcher le redémarrage des applications
- WIN
- “options de conn” + ENTER
- Vérifier que le switch est off dans “Redémarrer des applications”
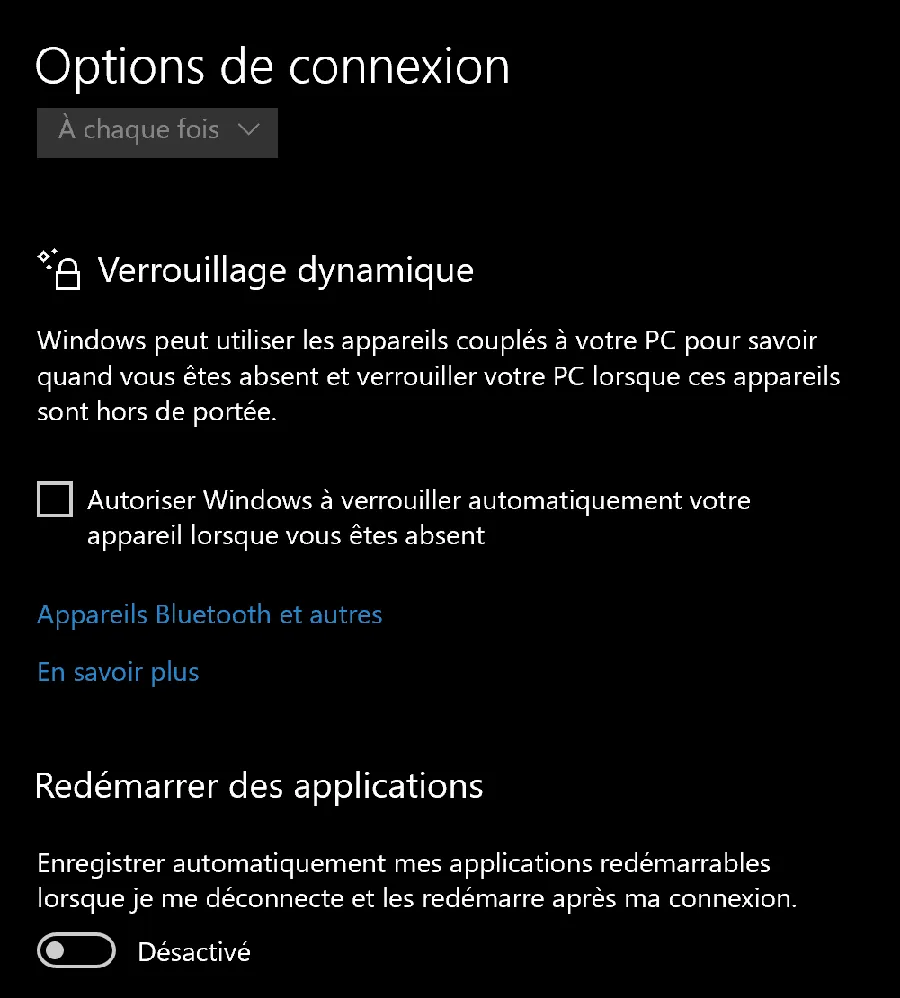
Nettoyage du répertoire temporaire
Ça ne va pas nous faire gagner de la puissance CPU ni de la mémoire mais bon c’est un nettoyage de printemps donc on sort les tapis et on fait le ménage.
- WIN
- “%temp%” + ENTER
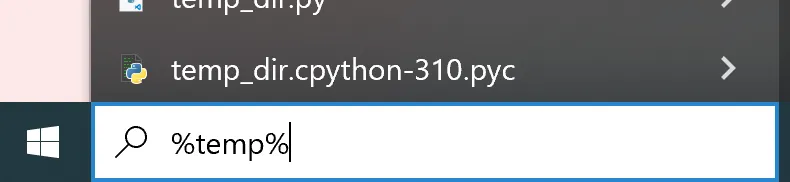
- CTRL + A pour sélectionner tous les fichiers
- SHIFT + SUPPR pour supprimer les fichiers sans les mettre dans la corbeille
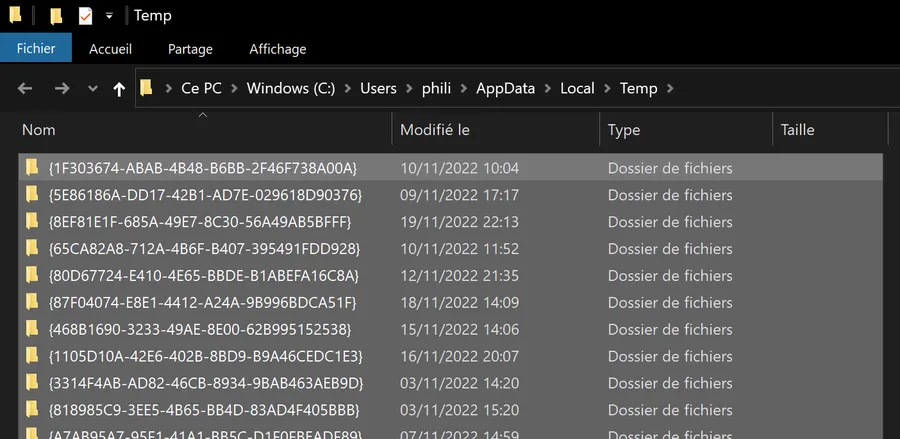
- Si besoin cocher la case “Faire ceci…” et appuyer sur le bouton “Ignorer”.
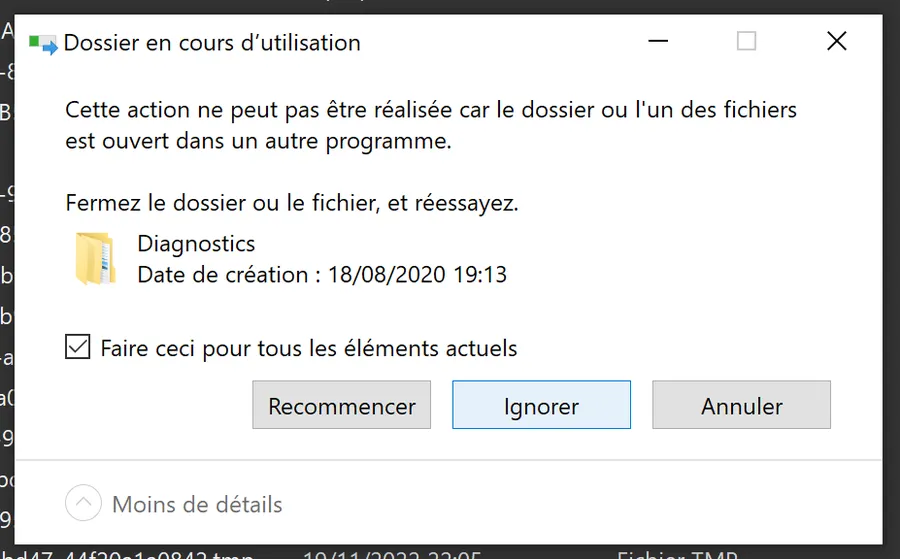
Vider le cache Dropbox
Pas la peine de vider le cache si Dropbox fonctionne bien. Cela dit, si en inspectant l’utilisation de l’espace sur le disque dur (voir la section “Nettoyage du disque bis”), vous estimez que Dropbox prend trop de place, il y a peut-être 2 choses à faire :
- Mettre un max de fichiers en ligne
- Purger le cache
Allez, on y va
- WIN + E
- Cliquer sur Affichage
- S’assurer que les cases “Extensions de noms de fichiers” et “Eléments masqués” sont bien cochées
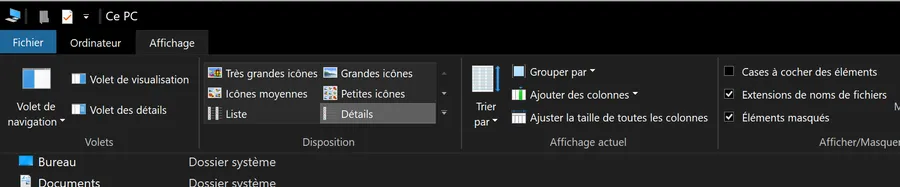
- Retrouver le répertoire Dropbox
- Le répertoire .dropbox.cache doit être visible
- Clic droit sur le nom du répertoire puis “Propriétés” afin d’évaluer sa taille
- Assurez-vous que Dropbox est à jour et qu’il n’y a pas de transfers en cours
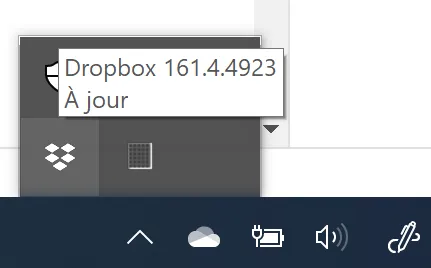
- Double cliquer sur .dropbox.cache
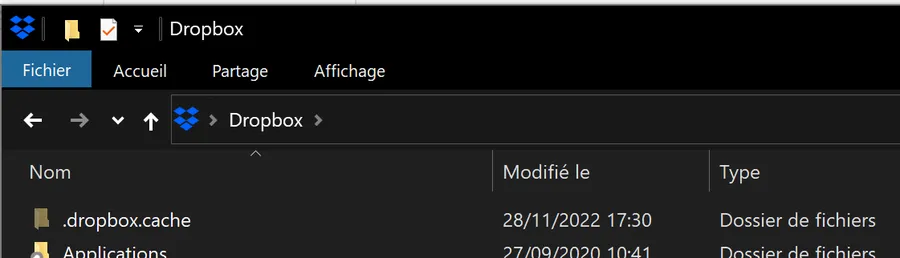
- CTRL + A pour sélectionner tous les répertoires et fichiers
- SHIFT + SUPPR pour les supprimer sans les stocker dans la corbeille
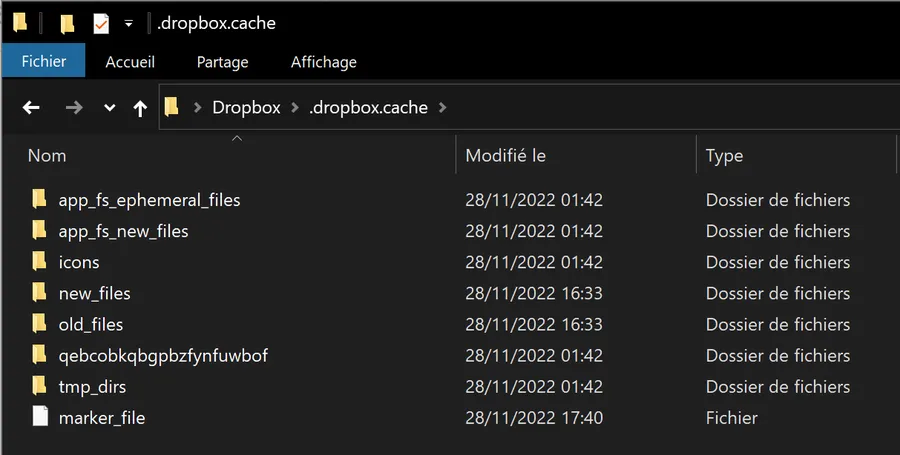
Inspecter les répertoires de “Démarrage”
- WIN + R
- “shell:startup”
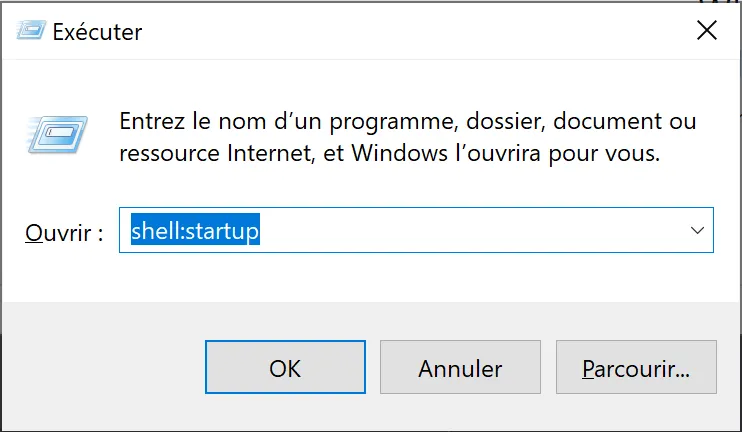
On arrive sur le répertoire de démarrage qui est propre à l’utilisateur courant. Y a-t-il des choses à supprimer ?
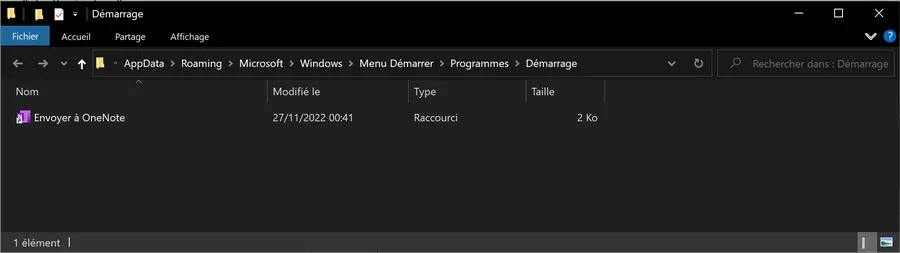
- WIN + R
- “shell:common startup”
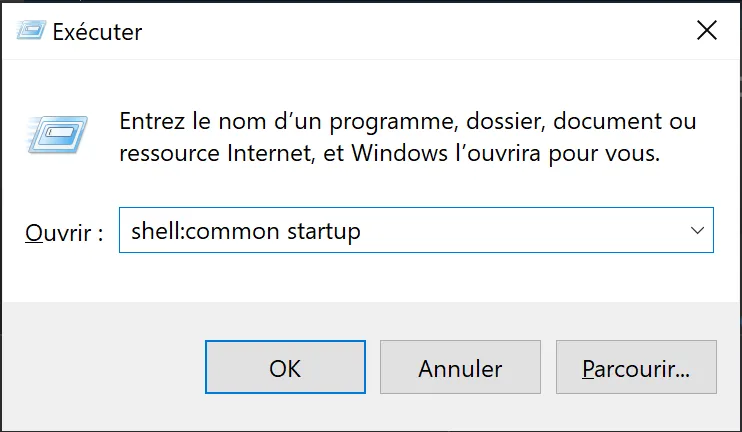
On arrive sur le répertoire de démarrage qui est commun à tous les utilisateurs. Apparemment je n’ai rien à supprimer.
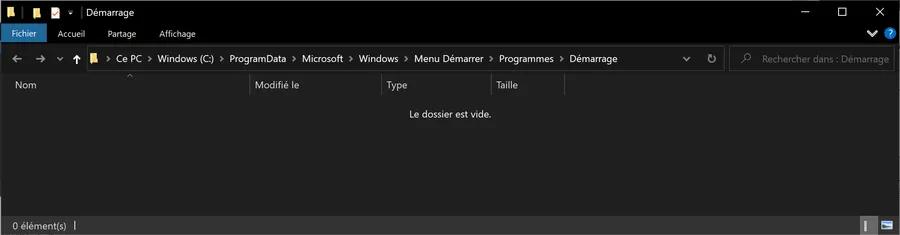
Nettoyage du disque
Pareil. Ça ne va pas nous faire gagner de la puissance CPU ni de la mémoire mais bon ça fait partie du nettoyage de printemps.
- WIN
- “Clean”
- Lancer en tant qu’Administrateur
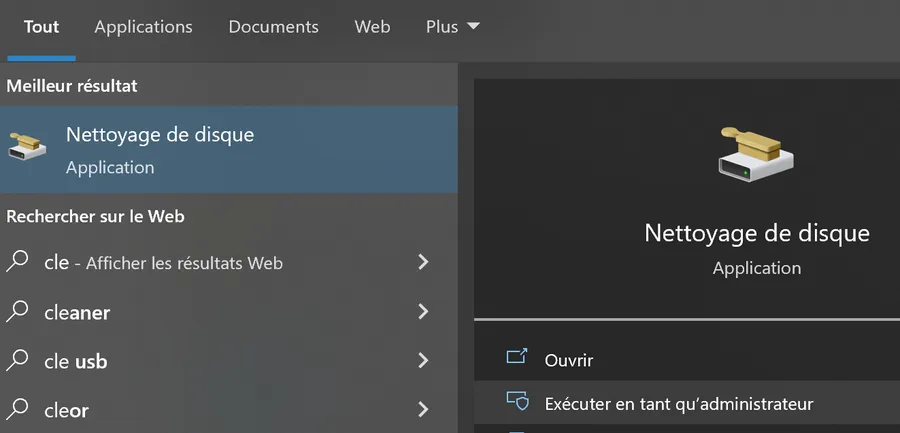
- Tout cocher
- OK
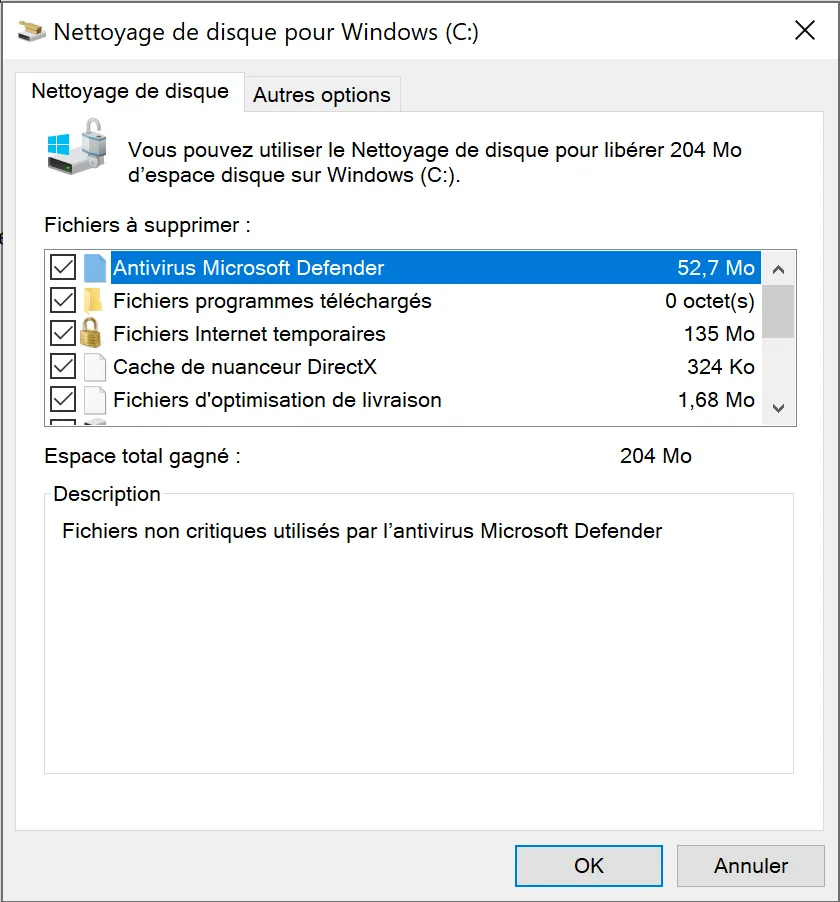
Nettoyage du disque bis
C’est sans doute un peu redondant avec ce que l’on vient de faire mais bon…
- WIN
- “temp” + ENTER
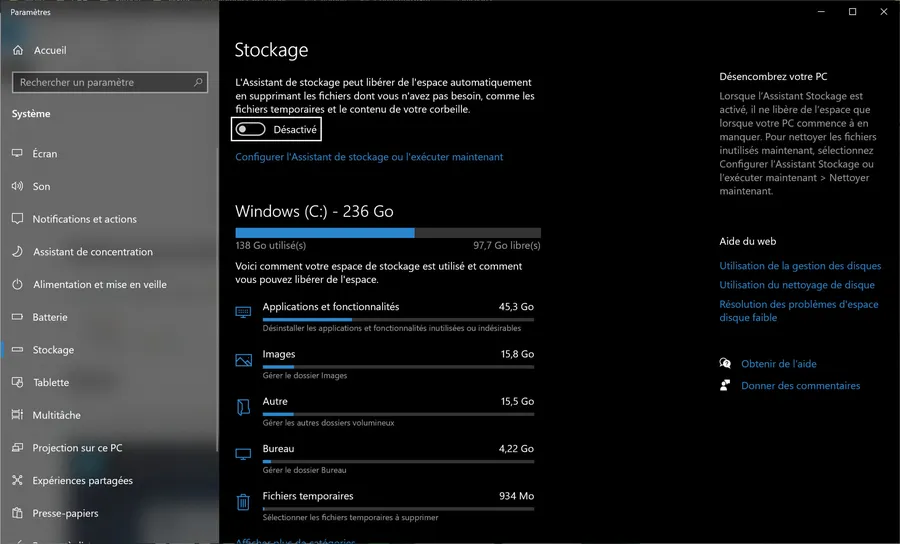
- Cliquer sur le premier lien “Configurer l’Assistant de stockage…”
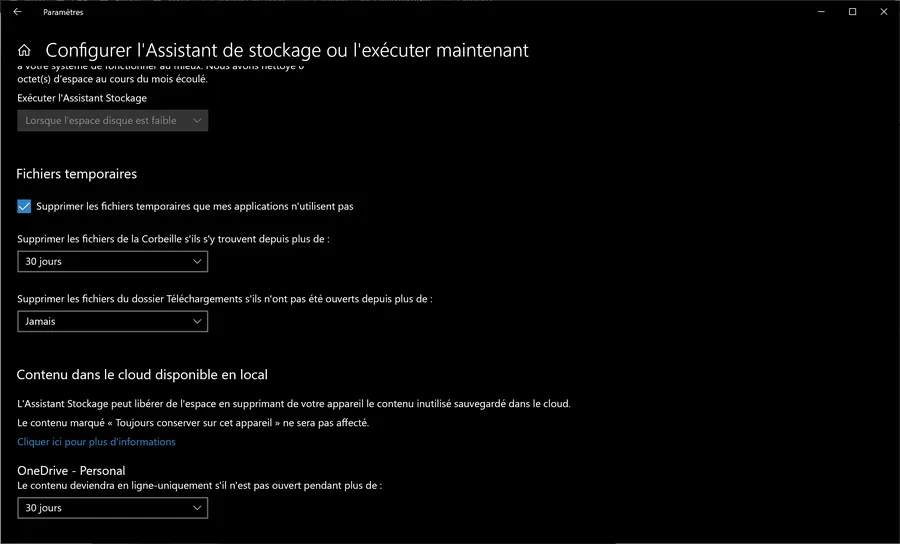
Il y a là moyen de paramétrer certains nettoyages ou allègements. Par exemple, j’utilise OneDrive et je peux ici programmer le fait qu’un fichier pas ouvert depuis 30 jours passe automatiquement “En ligne”.
- Cliquer sur “Nettoyer maintenant”
- Revenir à la première page
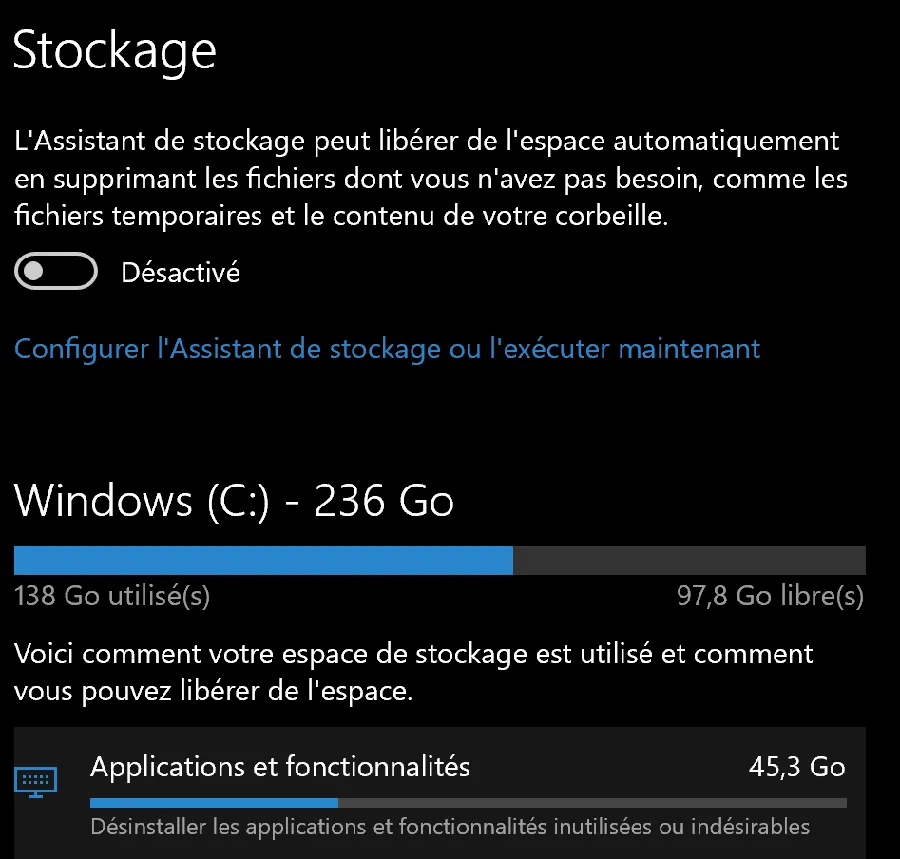
- Sous Applications, cliquer sur “Désinstaller les applications…” quand cela a du sens. Cela dit, avec le temps, je me dis qu’il est sans doute plus efficace de faire le ménage dans les applications installées avec l’outil OOAppBuster : voir cette section du billet.
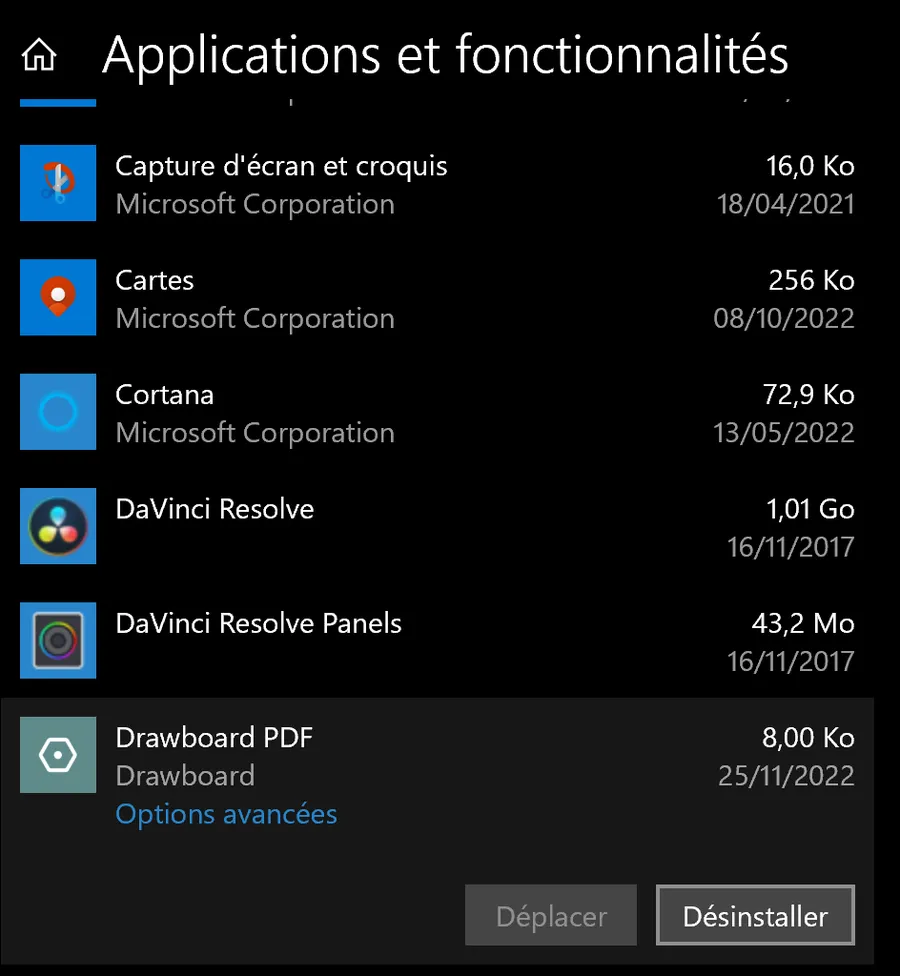
- Là, il faut parcourir la liste et appliquer la règle de ma grand-mère : “Dans ton armoire, tout ce que tu n’as pas mis pendant un an, tu peux le donner”.
- Là, c’est pareil. Les applications qu’on n’a jamais utilisé ou qu’on utilise plus… Pas de quartier, il faut les virer. Au pire, le jour venu on réinstallera la dernière version. Exemple Drawboard PDF qu’on voit ci-dessus. Je ne sais même pas ce que c’est…
- Revenir à la première page
- Je regarde la taille des différentes catégories. Dans mon cas, je vois que le Bureau est à 4 GB et que “Autre” est à 16 GB. Le Bureau, je sais ce qui se passe, c’est une image ISO. Il faut que je la range ailleurs.
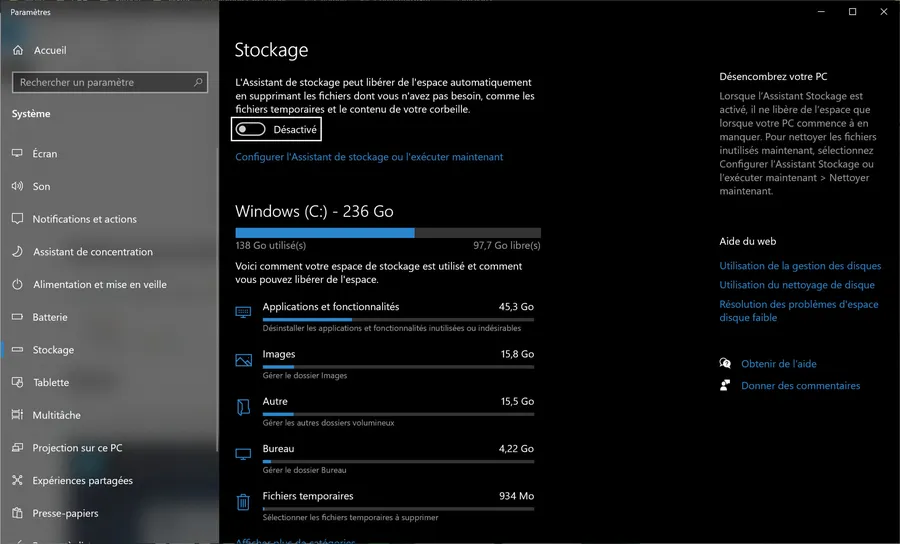
- Allez, je clique sur Autre. En fait c’est mon dossier Dropbox qui prend de la place. Il faudra que je pense à mettre ses fichiers en ligne et/ou à le paramétrer de manière plus fine. En revanche, .vscode à 700MB… Aucune idée de ce qui se passe là.
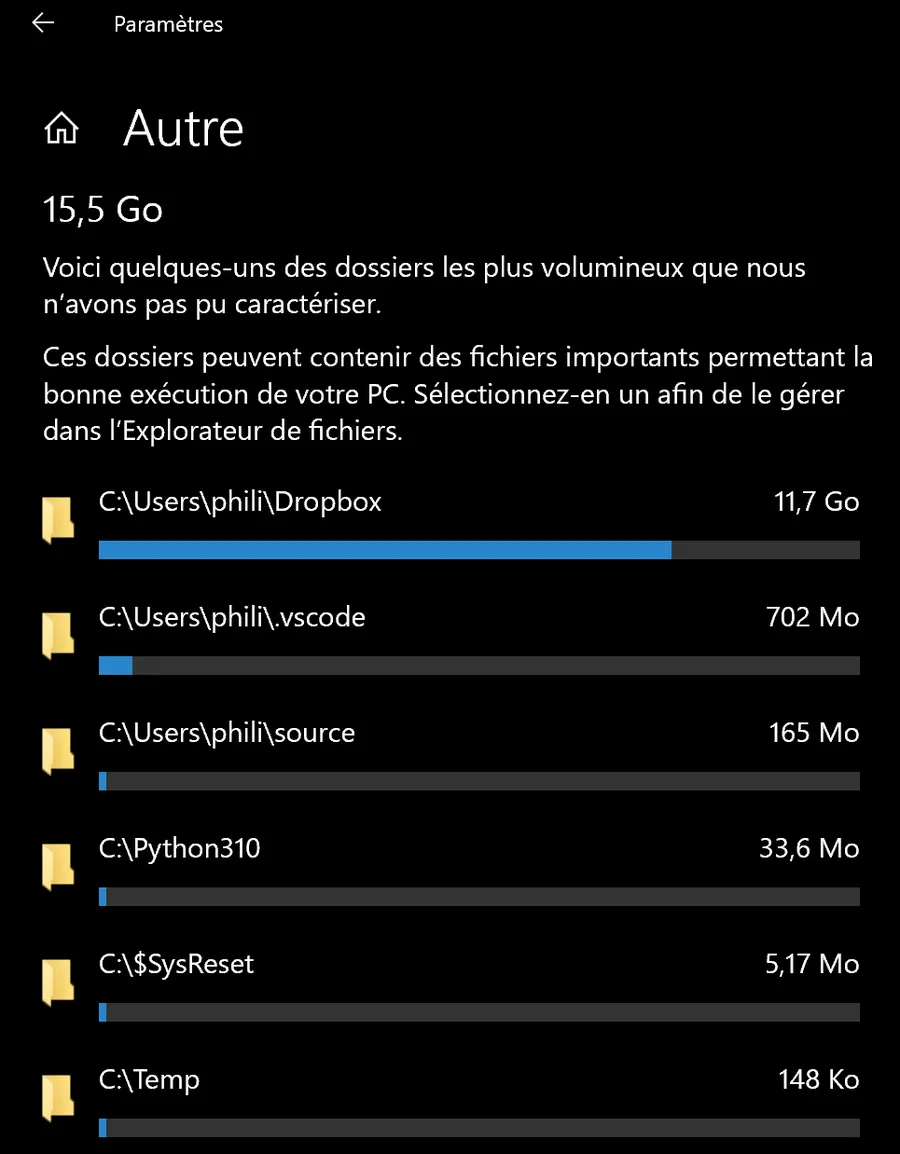
- Quand je clique sur la ligne, je vérifie rapidement que ce sont les extensions qui prennent de la place. Voir ci-dessous :
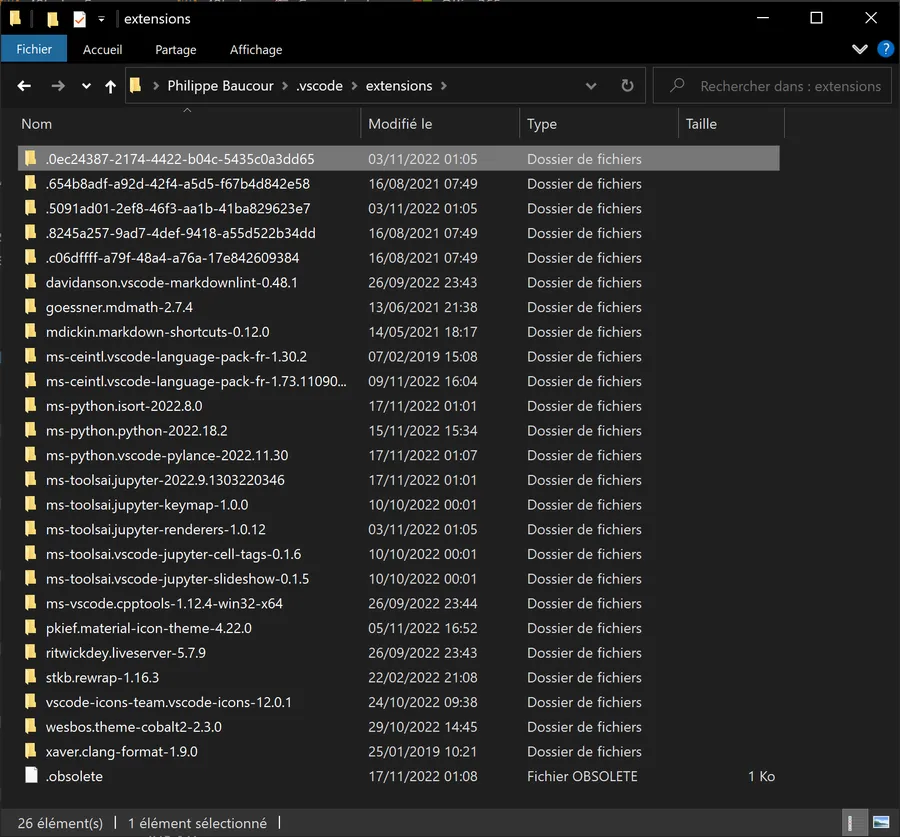
Faisons un break
Sors le popcorn et regardons cette vidéo : https://youtu.be/9a_BHAMrdsw?t=94
Utiliser l’outil Windows10Debloater
À ne PAS utiliser sous Windows 11
- Le projet semble assez vieux et pas mis à jour depuis quelques temps déjà. Voir ci-dessous les dates de mise à jour : 2 ans, 17 mois…
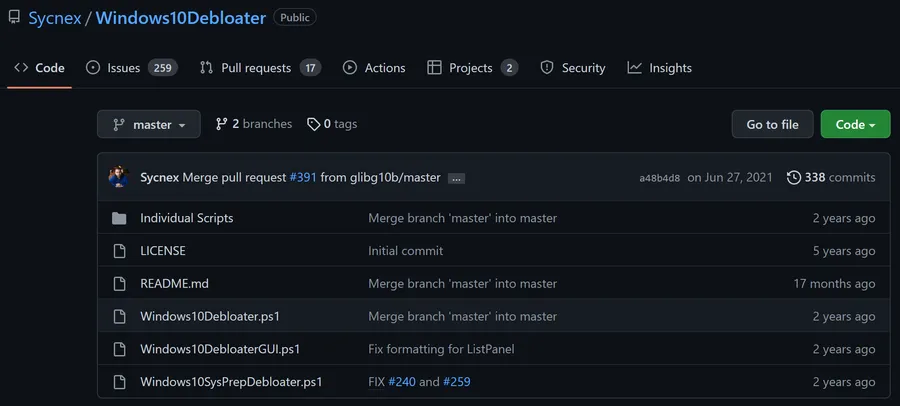
- Récupérer le zip
-
Faut se rendre sur : https://github.com/Sycnex/Windows10Debloater
-
Cliquer sur le bouton vert et tout en bas cliquer sur “Download Zip”
-
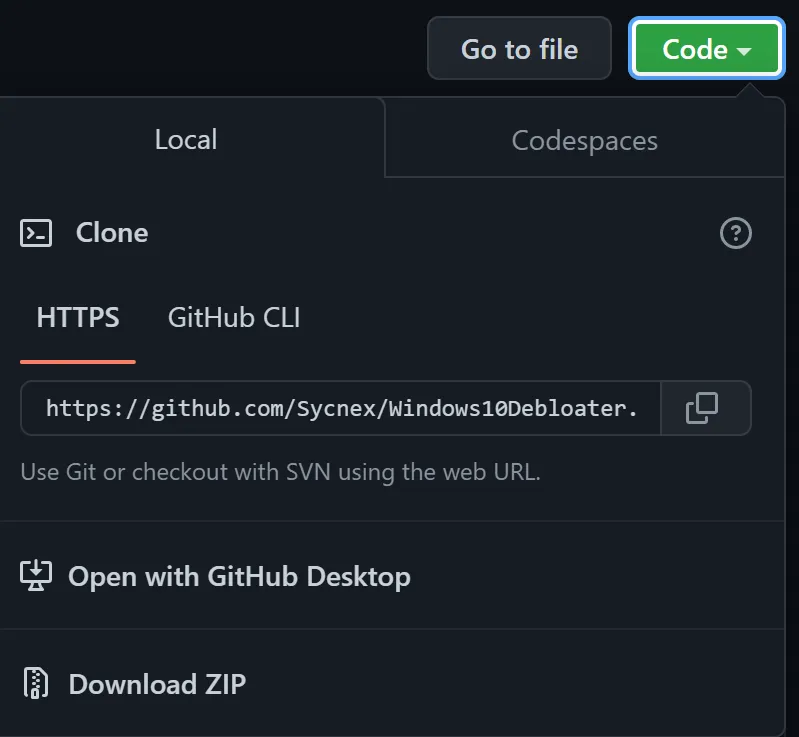
- Décompresser le fichier
Lancer un terminal en mode Administrateur
- WIN + X
- “a” + ENTER
- Se déplacer dans le répertoire où on a décompressé Windows10Debloater
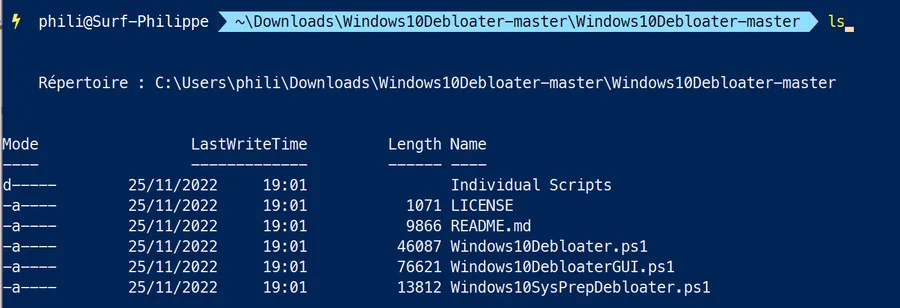
- Taper la commande “Set-ExecutionPolicy Unrestricted -Force”
- ENTER
-
Lancer Windows10Debloater.ps1
- Ne PAS lancer la version GUI (Windows10DebloaterGUI.ps1) car lancer Windows10Debloater.ps1 est le seul moyen que j’ai touvé pour contrôler ce qu’il fait. En effet avec Windows10Debloater.ps1 des boites de dialogue apparaissent et aux étapes importantes on peut répondre “Oui”, “Non”… Voir ci-dessous :
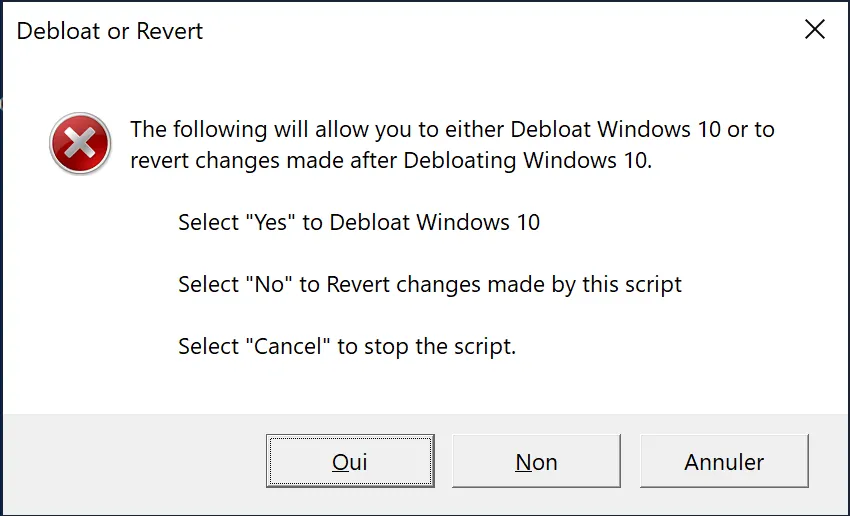
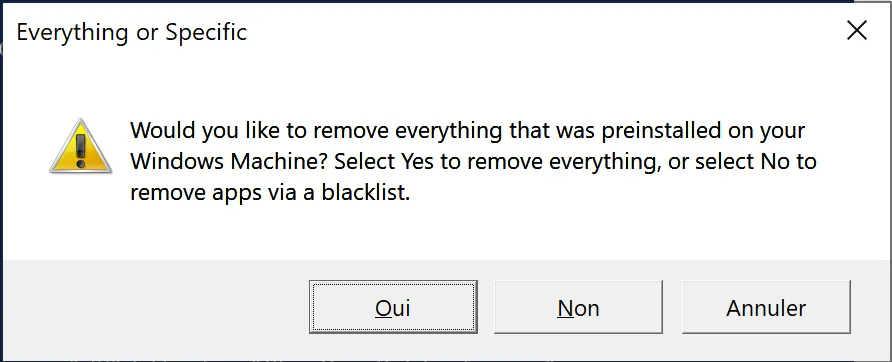
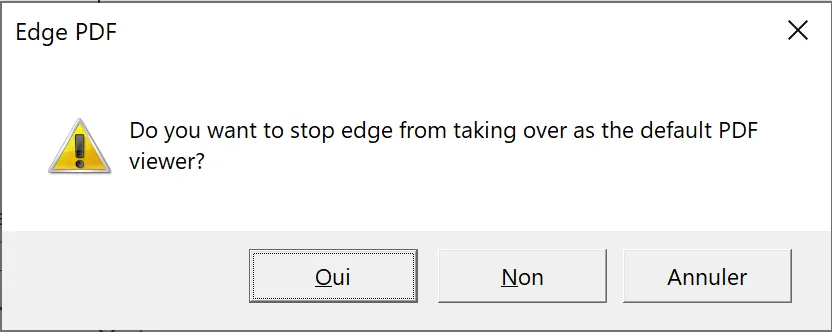
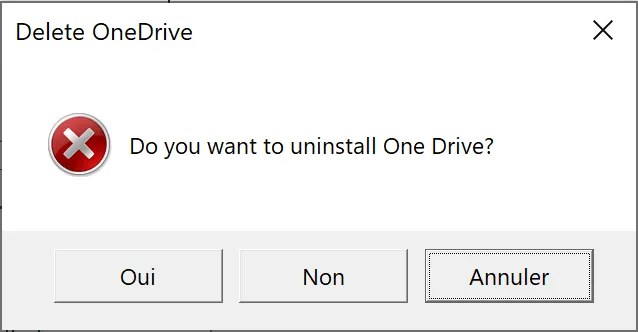
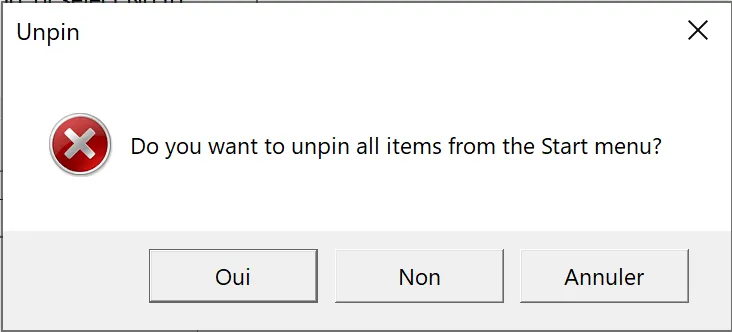
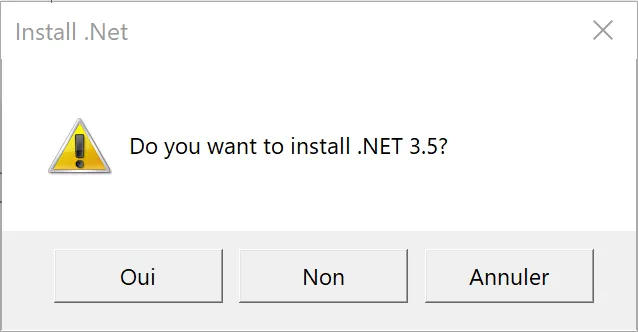
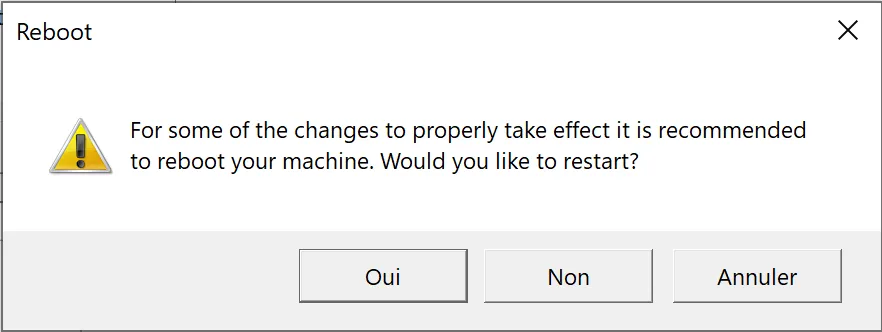
Ce que je n’aime pas dans la version GUI
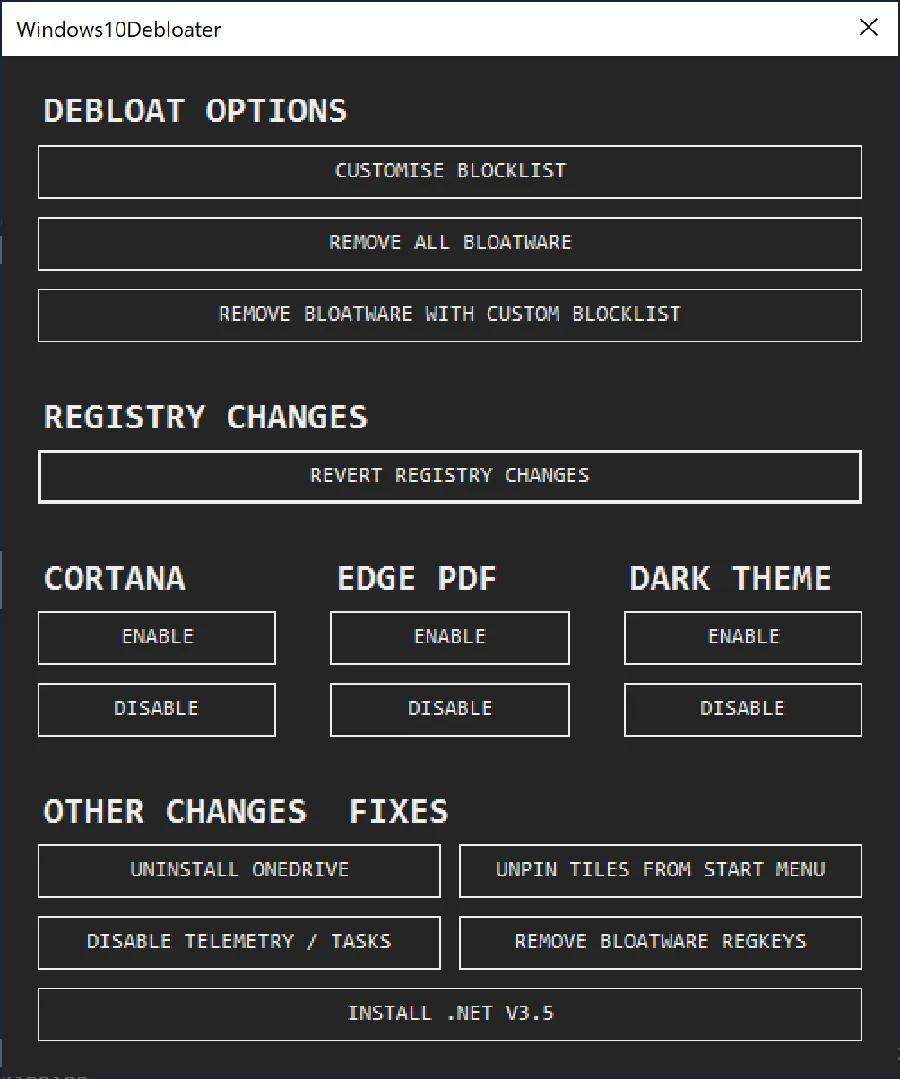
- Il fait des trucs que je n’ai pas demandé
- Si je clique sur “Remove all bloatware” (second bouton à partir du haut), clairement, je ne demande pas à virer les tuiles (bouton de droite sur première ligne de la catégorie “Other changes fixes”)
- Pourtant à l’exécution de “Remove all bloatware” il vire les tuiles (voir ci-dessous)
- Bon la version GUI c’est une bonne idée mal exécutée. À éviter je pense.
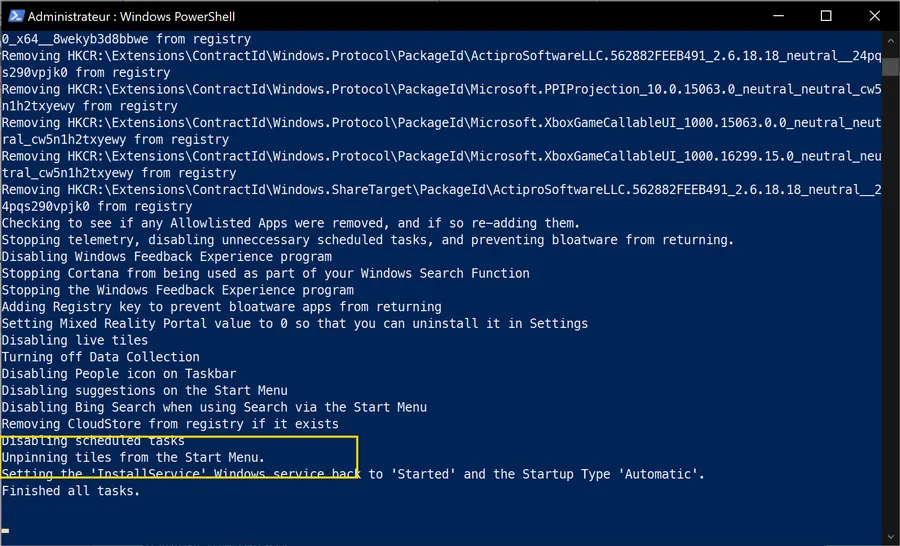
Pour revoir les tuiles
- WIN
- Retrouver l’application
- Clic droit sur l’icone
- Choisir “Epingler au menu Démarrer”
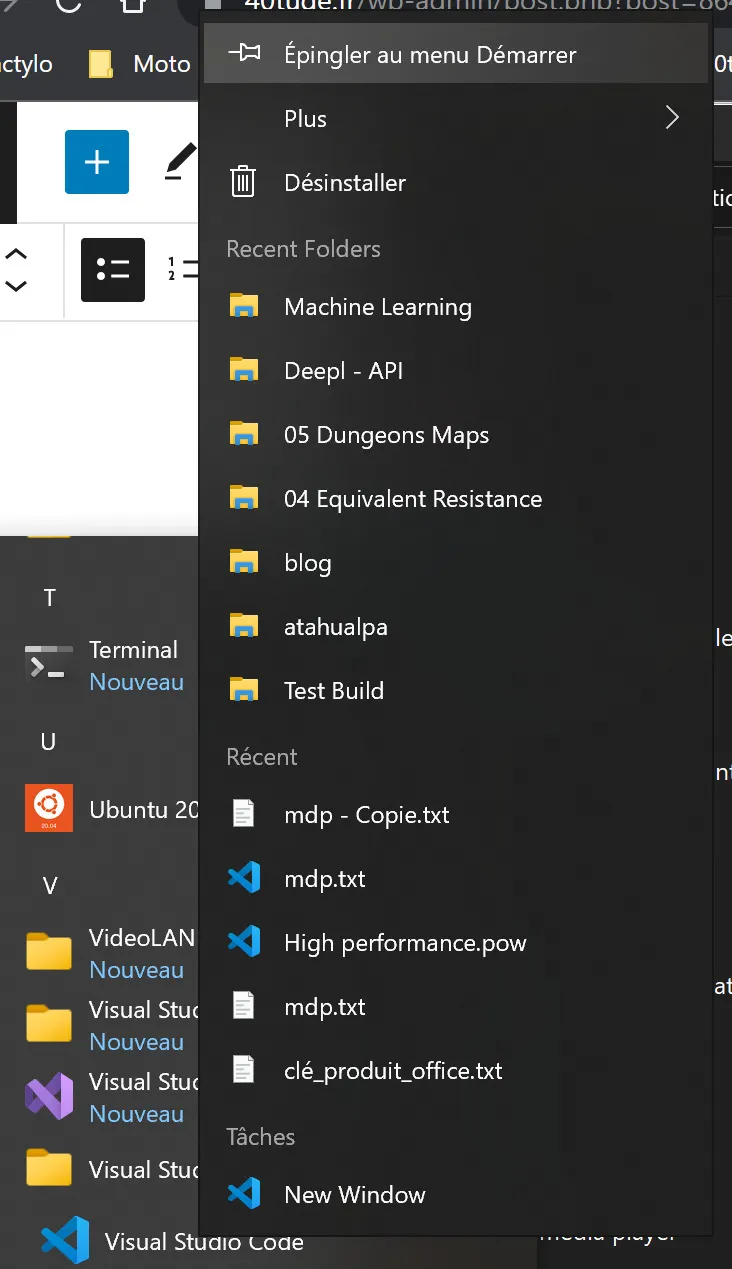
- Faut ensuite aller chercher les autres… Good luck
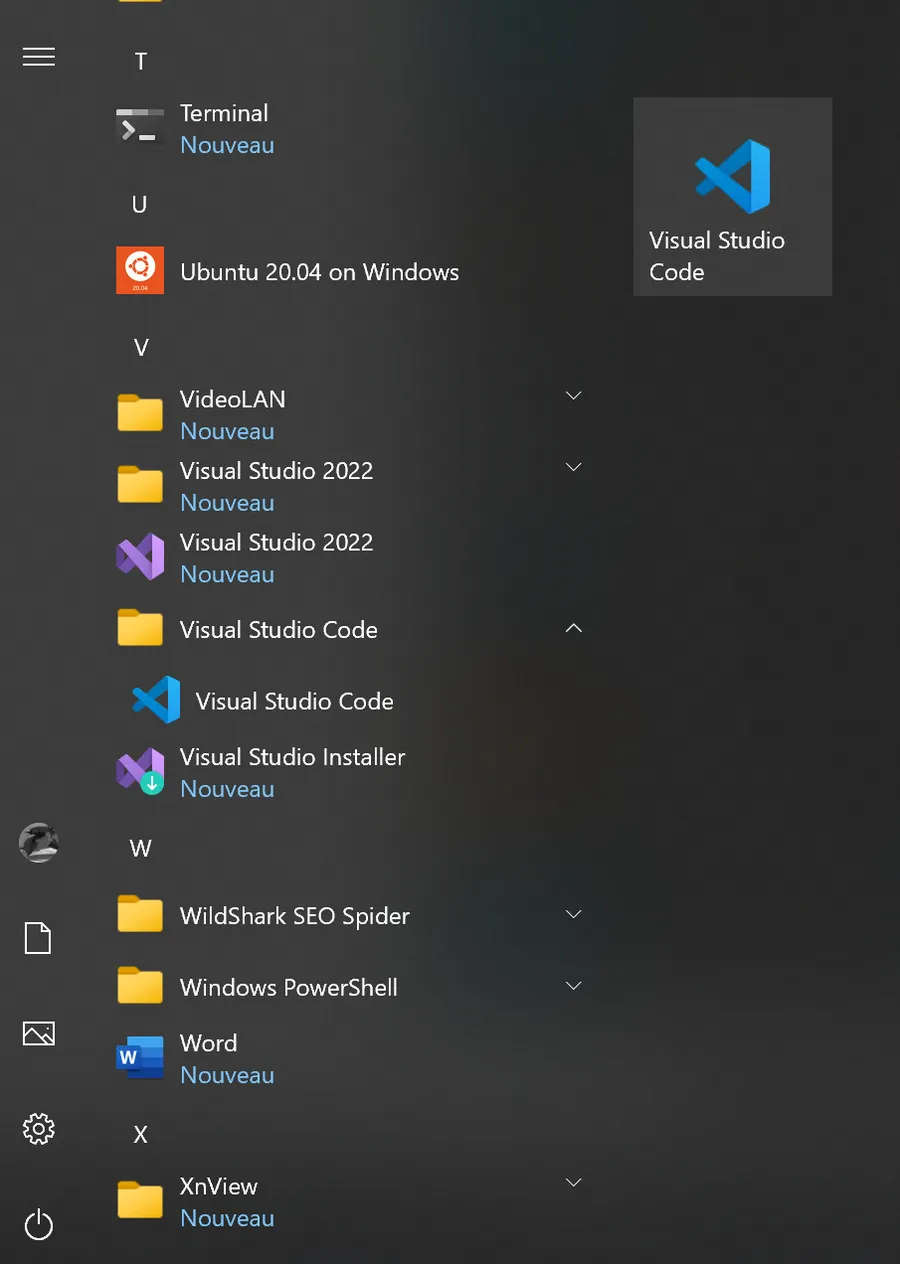
Une fois qu’on a au moins une tuile on peut suivre la méthode suivante
- WIN + R
- explorer shell:AppsFolder
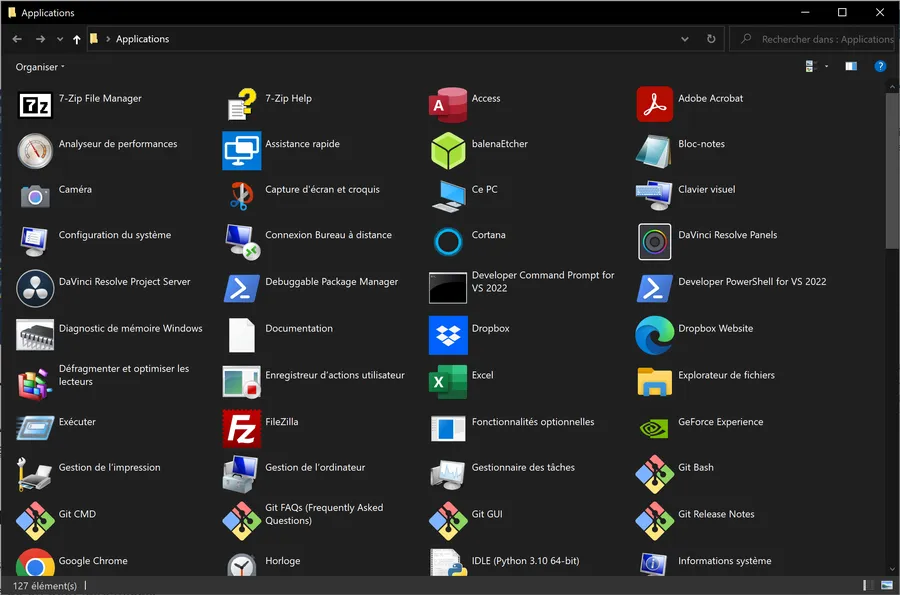
- Clic droit sur une application
- Choisir l’option “Epingler à l’écran de démarrage” (je pense qu’il y a là un souci de traduction)
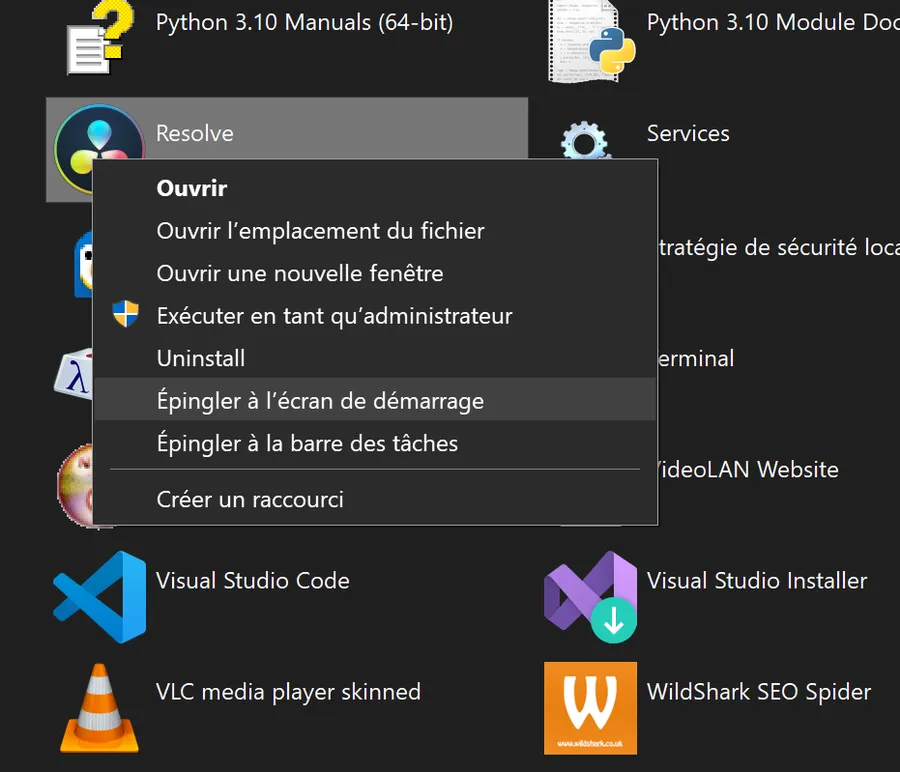
Etat des lieux
Après l’utilisation de Windows10Debloater.ps1 le PC passe de 192 à 160 process (-16% quand même). Je pense qu’on peut faire mieux.
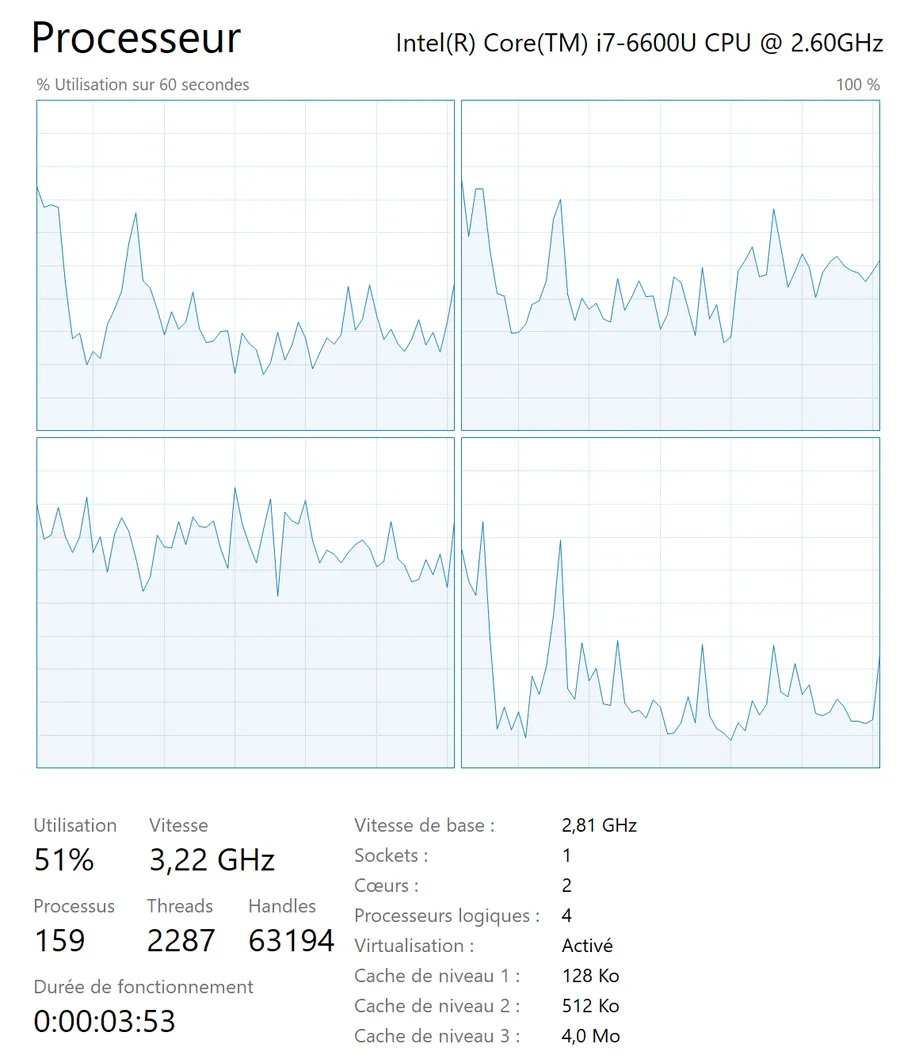
Paramètres confidentialité
Un peu comme le ménage sur le disque dur, ça ne va pas nous faire gagner de la puissance CPU ni de la mémoire mais bon ça fait partie du nettoyage de printemps.
- WIN
- “pri” + ENTER
- Parcourir TOUTES les options à gauche
Quelques exemples qui me semblent importants ci-dessous :
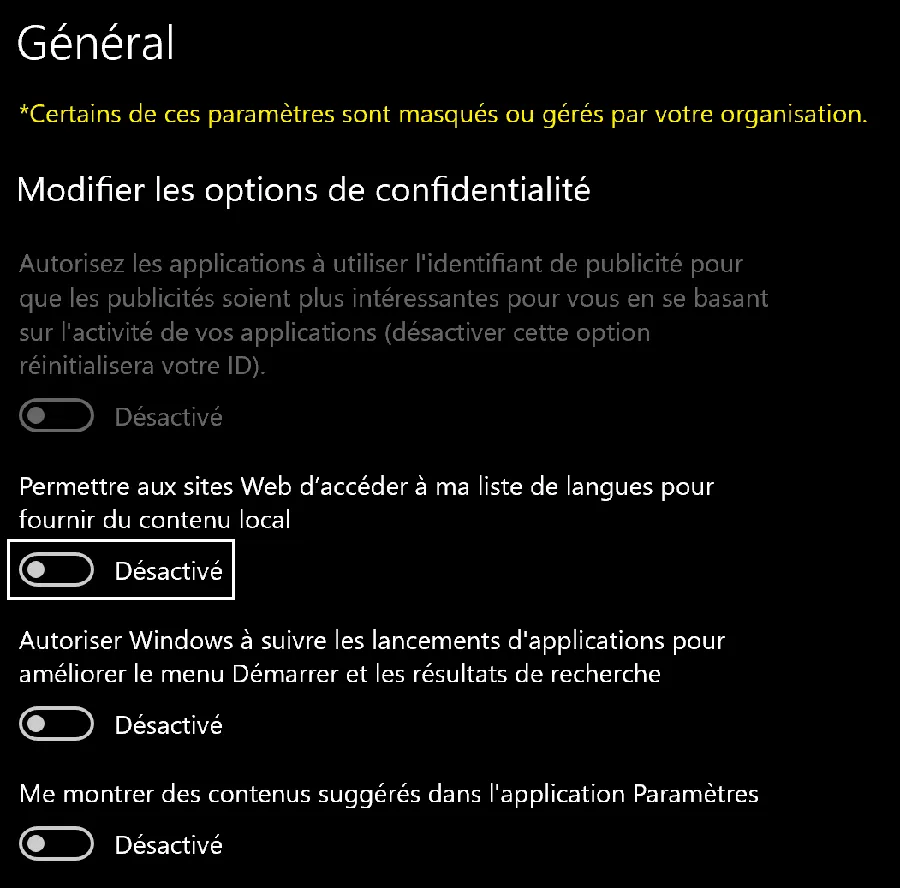
Localisation
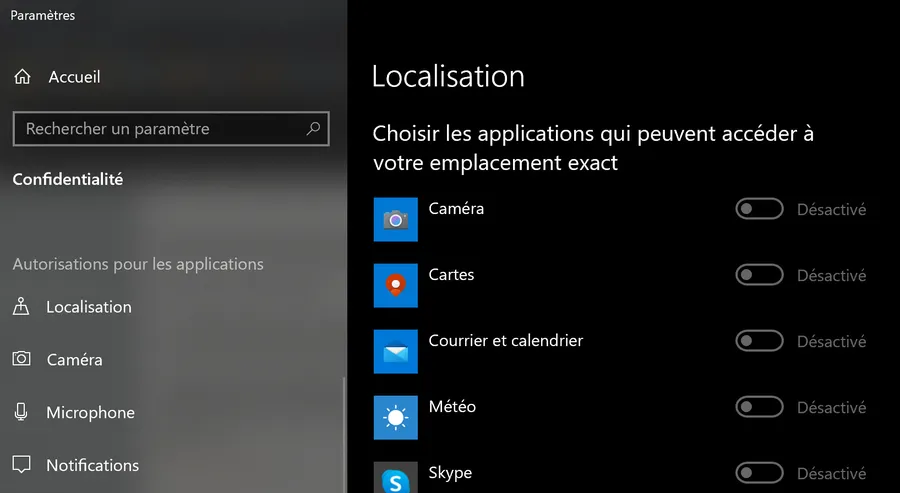
Arrêter les applications en arrière-plan
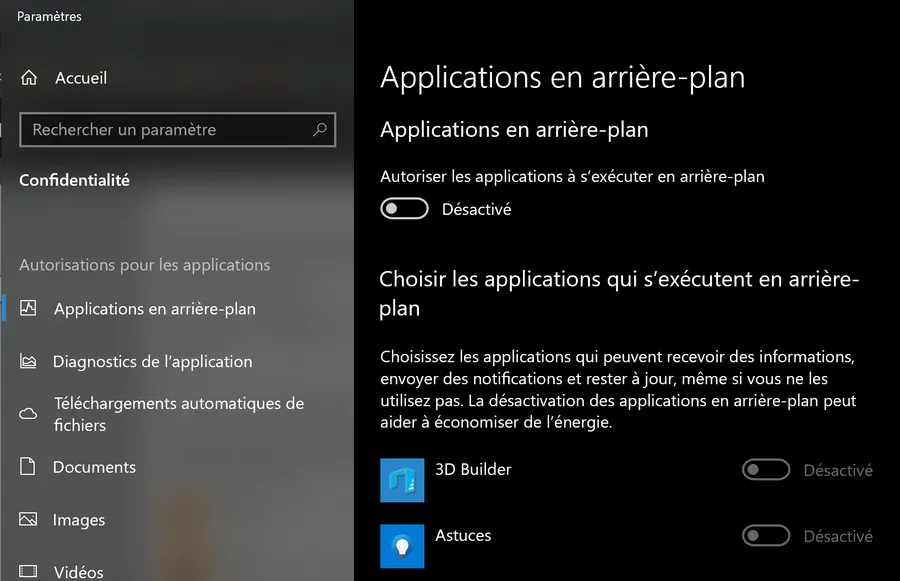
Diagnostic
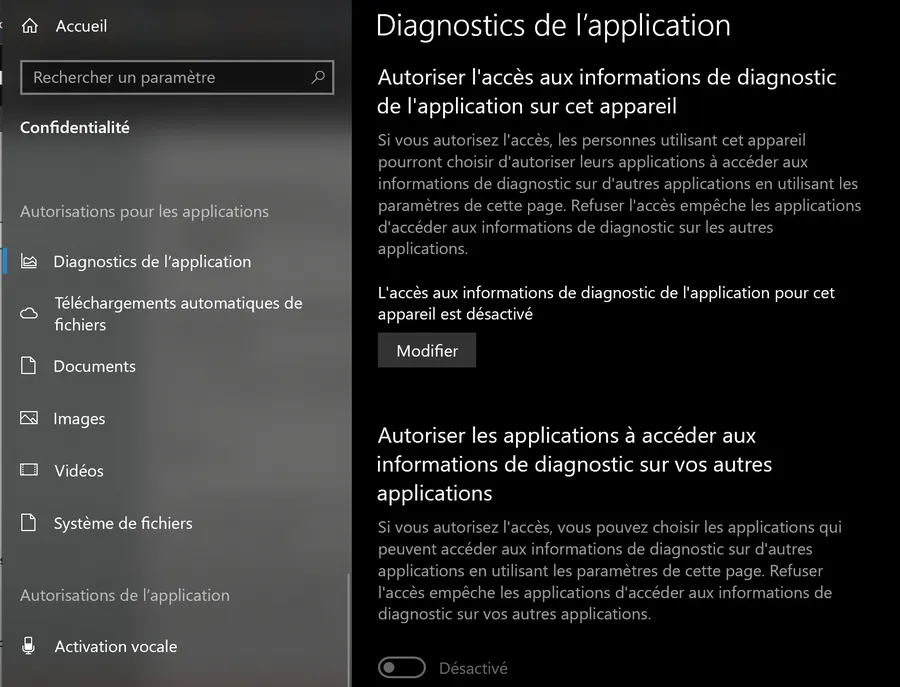
Disable Indexing du disque
À chaque démarrage, je vois bien que la charge processeur est liée en grande partie à l’indexation du disque dur. Je vais donc la supprimer.
- WIN + E pour lancer l’explorateur de fichiers
- Retrouver le disque C
- Clic droit
- Propriétés
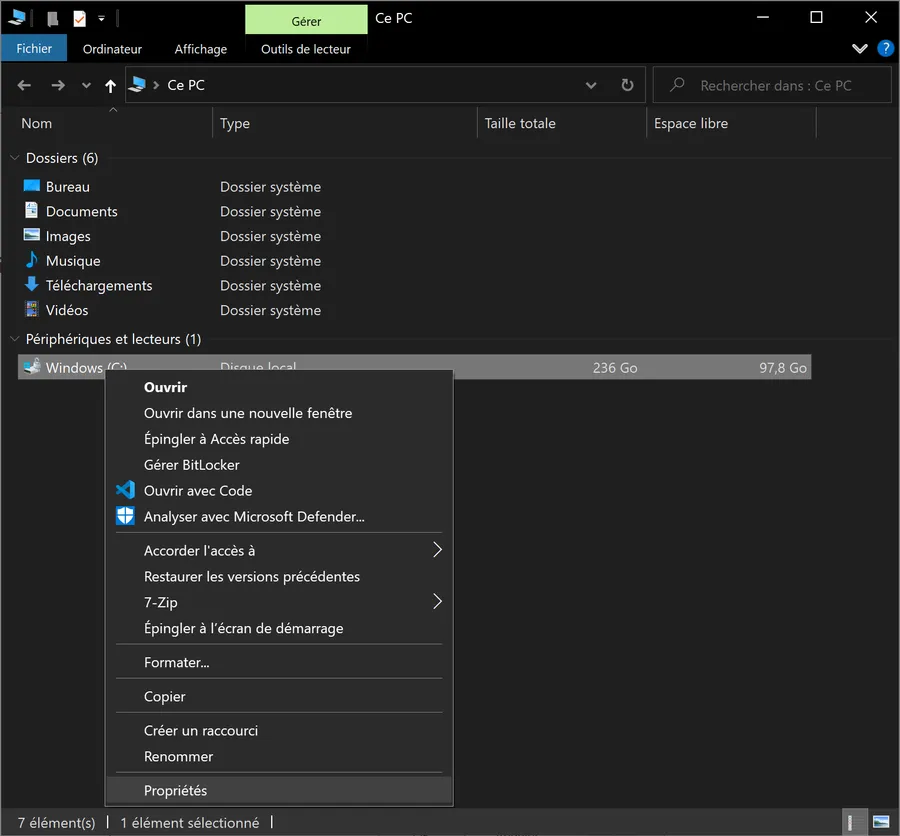
- En bas, décocher “Autoriser l’indexation…”
- Cliquer sur OK
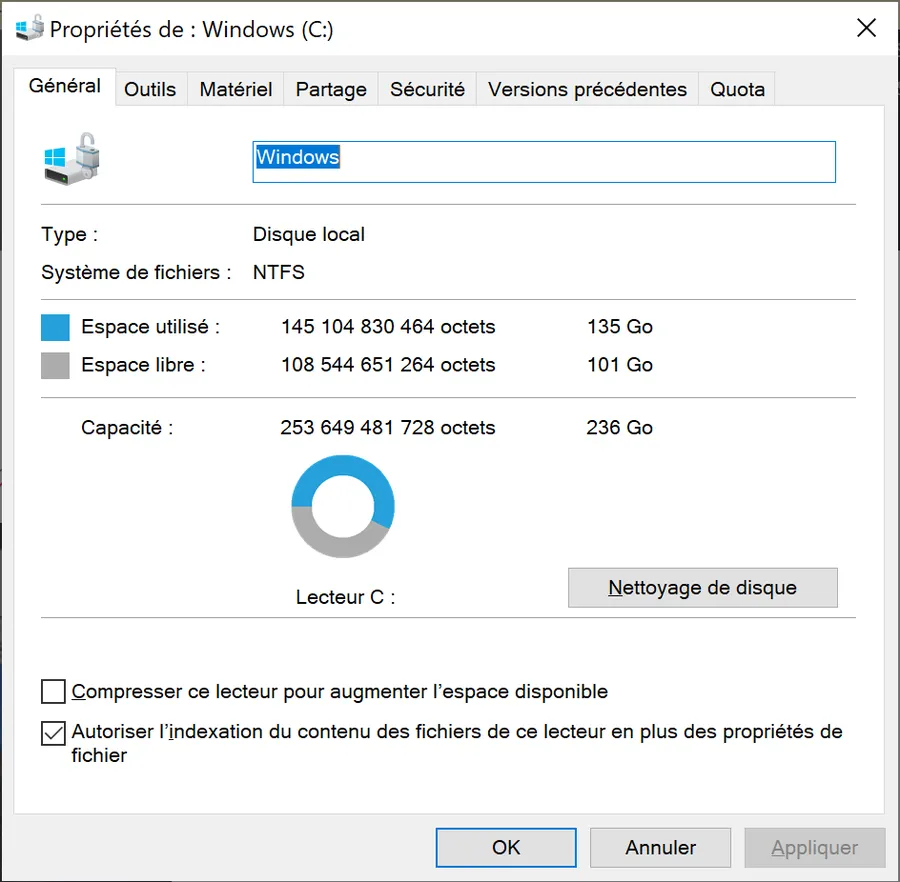
- Quand c’est parti ça peut prendre un peu de temps (5 min ou plus par exemple)
Faisons un break
- Sors la bière et regardons cette vidéo : https://youtu.be/GOz_foQcPcY
- Si tu sais lire, passe un peu de temps sur cette page
- Enfin, comme il y a pas mal de mise à jour sur le projet, il peut être utile de regarder cette vidéo mais bon ce n’est pas indispensable. Tu peux passer à la suite directement si besoin
Utiliser l’outil de Chris Titus Tech
Lancer un terminal en mode Administrateur
- WIN + X
- “a” + ENTER
Ou alors, si tu as l’excellent Windows Terminal sur ton PC tu peux faire…
- WIN
- Taper “wt”
- GAUCHE + BAS + ENTER
- Dans l’une ou l’autre console, taper la commande suivante
irm christitus.com/win | iex
Quand l’interface graphique est à l’écran, cliquer sur Tweaks puis sur Laptop (ou autre selon la situation) dans la section “Recommended Selections”.
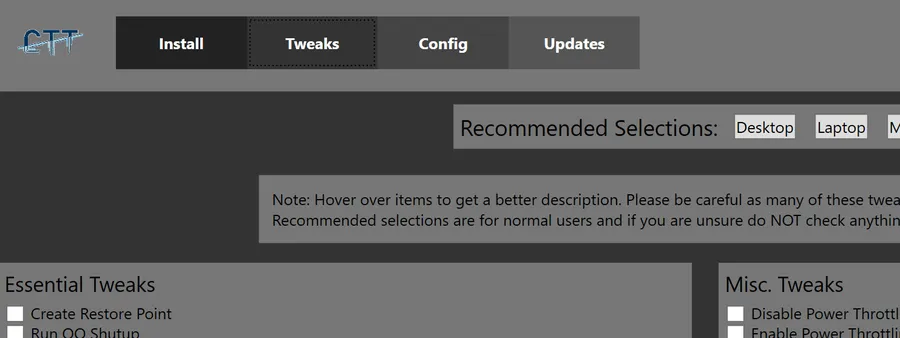
- Reboot
Etat des lieux
On passe de 159 à 95 process. Depuis le départ on a diminué le nombre de process de près de 50%. On est sous la barre des 100. Je pense que ce n’est pas trop mal.
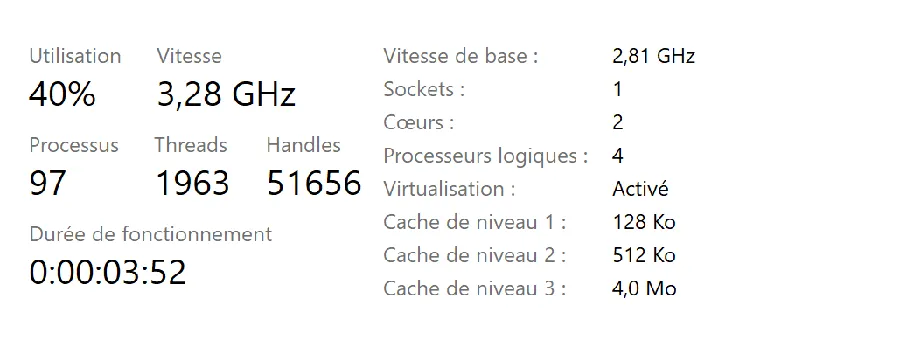
Faisons un break
Sors les Curly et regardons cette vidéo : https://youtu.be/AAC0Jb4YRc0
Utiliser l’outil System Utilities de Pegasun
- Aller sur cette page : https://pegasun.com/system-utilities
- Tout en bas de la page, récupérer la version portable (pas d’installeur, rien dans la base de registre etc.)
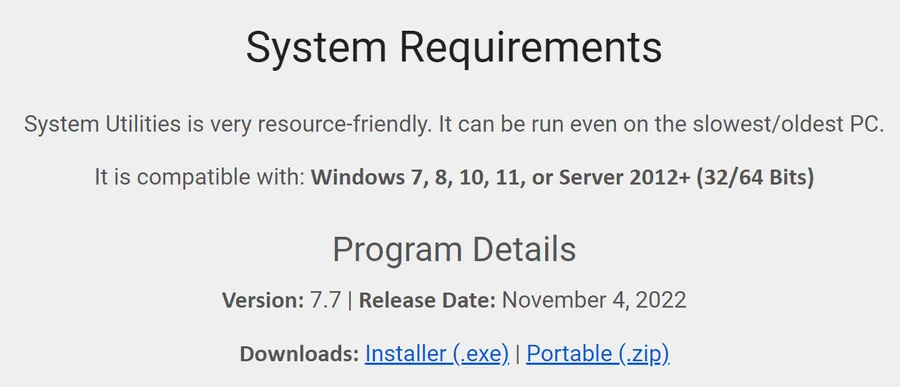
- Il suffit de décompresser le fichier et de double cliquer sur SystemUtilities.exe
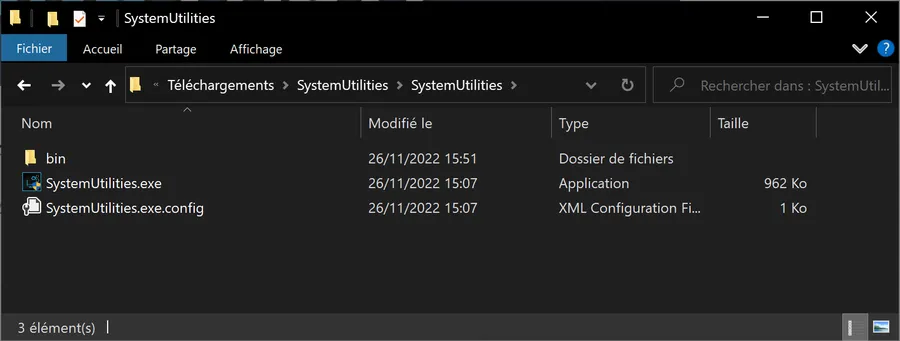
Etat des lieux
On commence à aller chercher les derniers %. Je vais donc affiner un peu les choses au niveau de la mesure. Bref, tu n’es pas obligé de faire ce que j’explique ci-dessous. Lis et dans 2 minutes on va lancer l’outil de Pegasun
- Je fais un reboot
- Je lance le gestionnaire de tâches et je ne touche à rien
- J’attends 5 min.
- Je fais une copie d’écran (WIN + SHIFT + S)
- Je lance OneNote et je colle l’image dedans
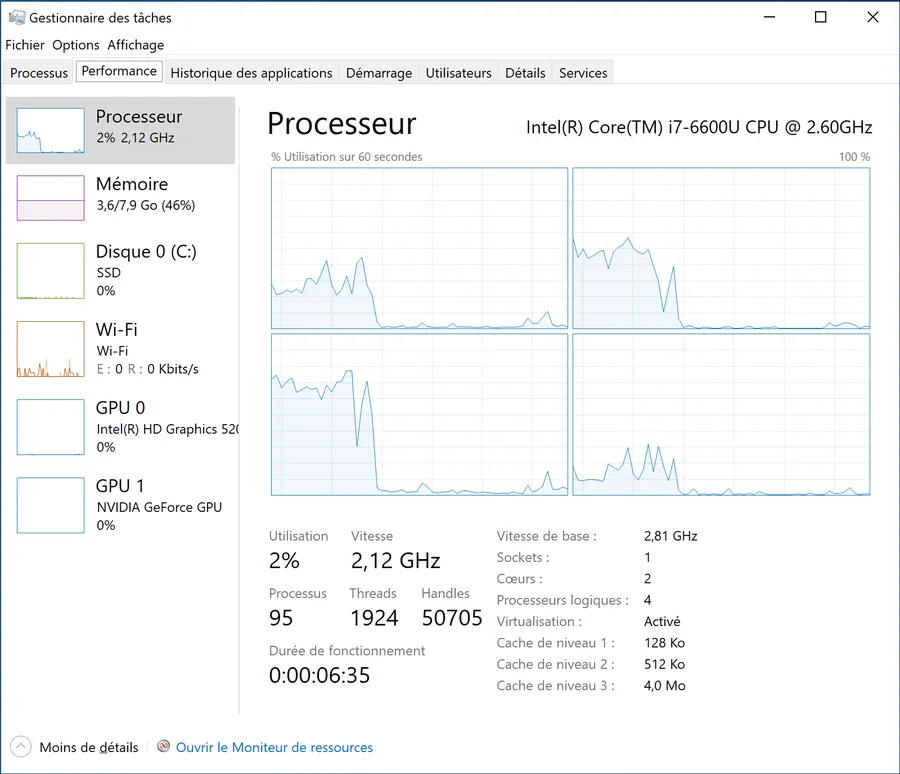
- Si je ferme OneNote
- Que j’attends encore 5 min.
- Je fais une copie d’écran
- Je lance OneNote et je colle la copie dedans
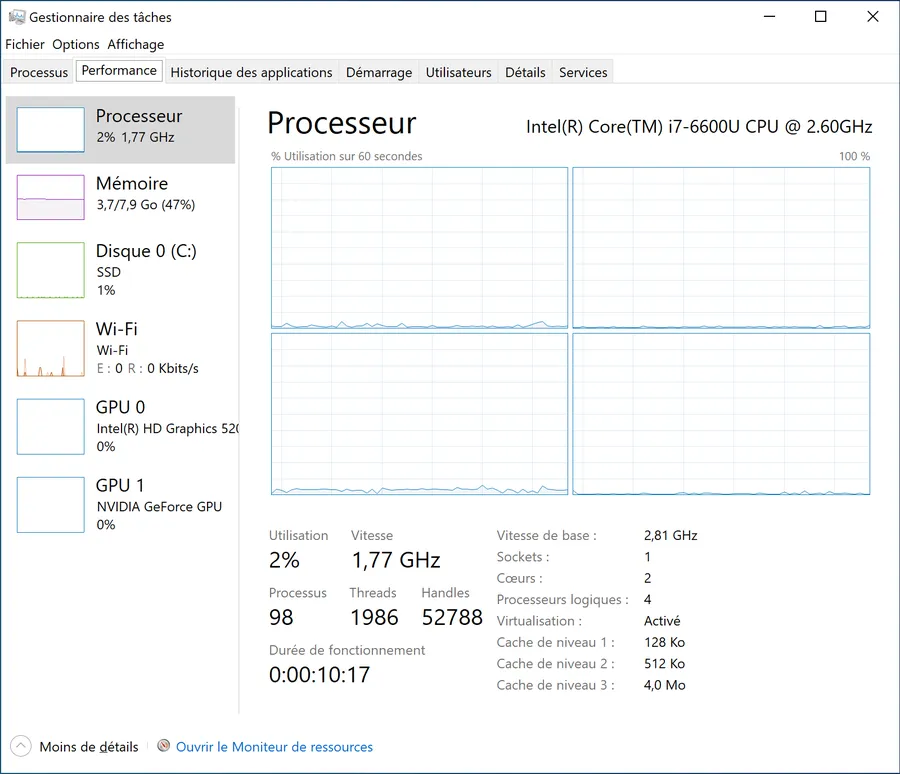
- Si je refais la même chose 5 minutes plus tard
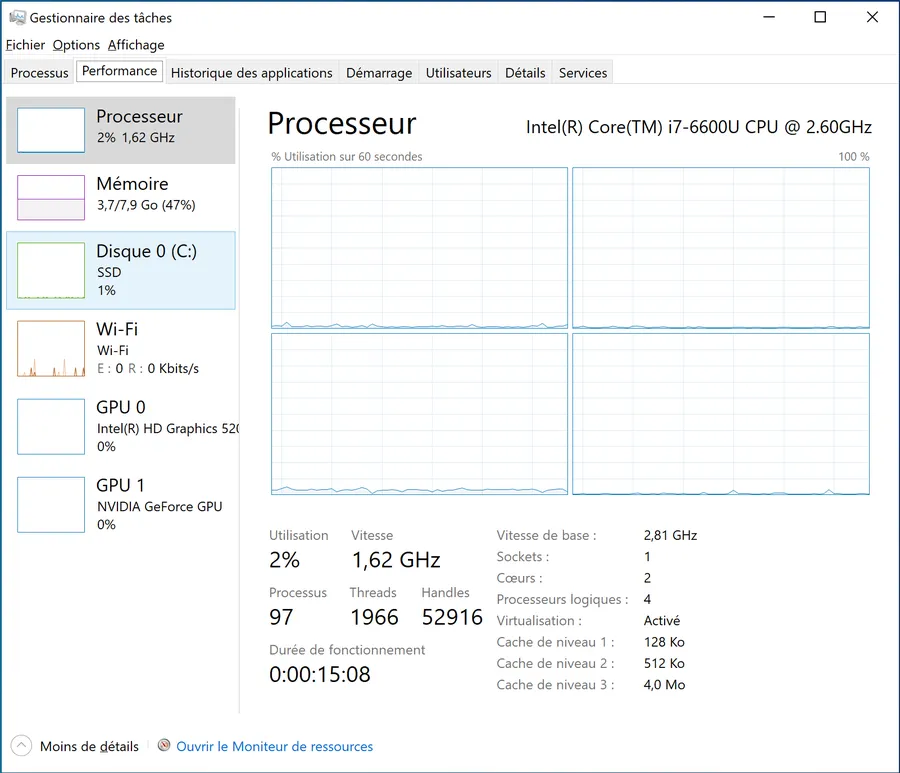
- Lancer “SystemUtilities.exe” en double cliquant dessus. Voilà l’IHM :
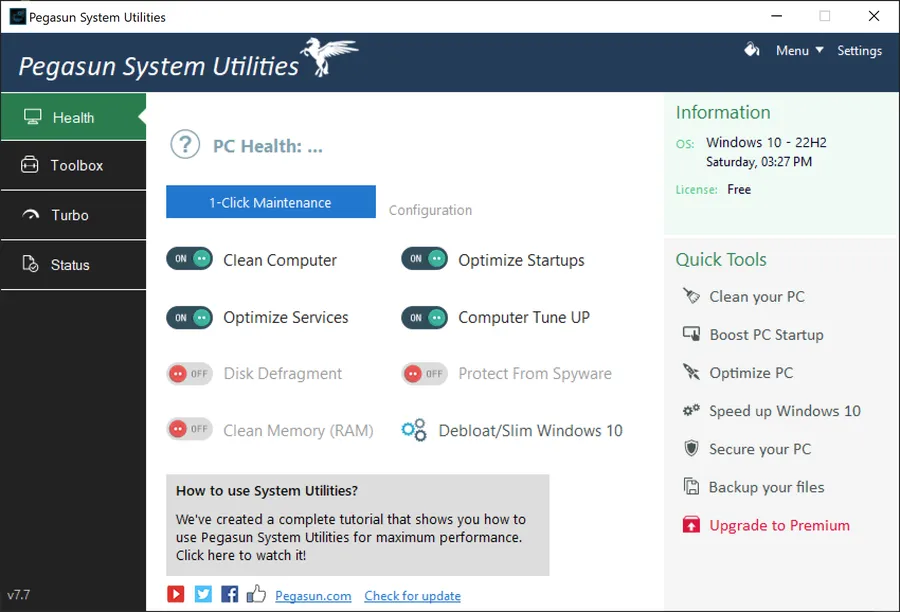
- Choisir Optimize PC à droite
- Clique sur bouton radio “Maximum” puis sur le bouton vert “Optimize” (en bas)
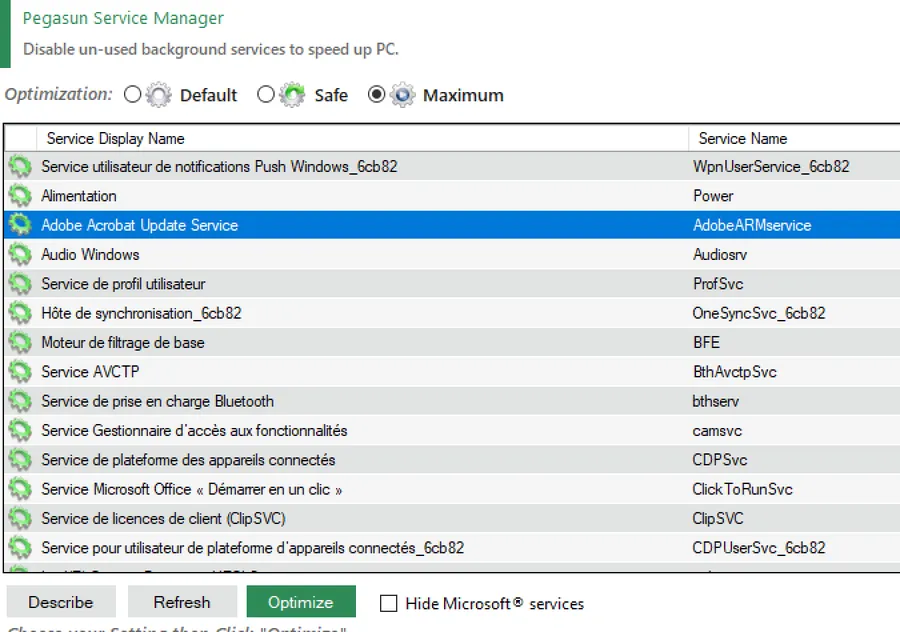
- Avant de faire quoi que ce soit, il montre ce qu’il va optimiser. Faut lire le contenu des colonne “Currently” et “New”
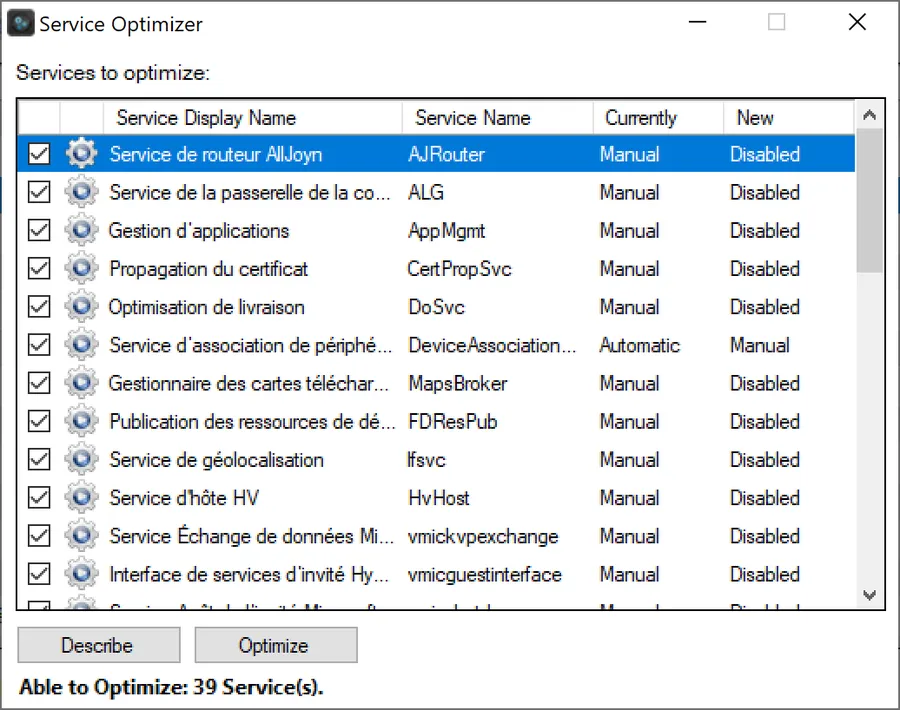
- Faire une repasse rapide de la liste
- Moi, je vais laisser le service “Service de clavier tactile blablabla” en route car sinon il y a des soucis avec WT (windows Terminal)
- Voir aussi le bouton Describe qui peut aider quand on passe en revue certaines lignes
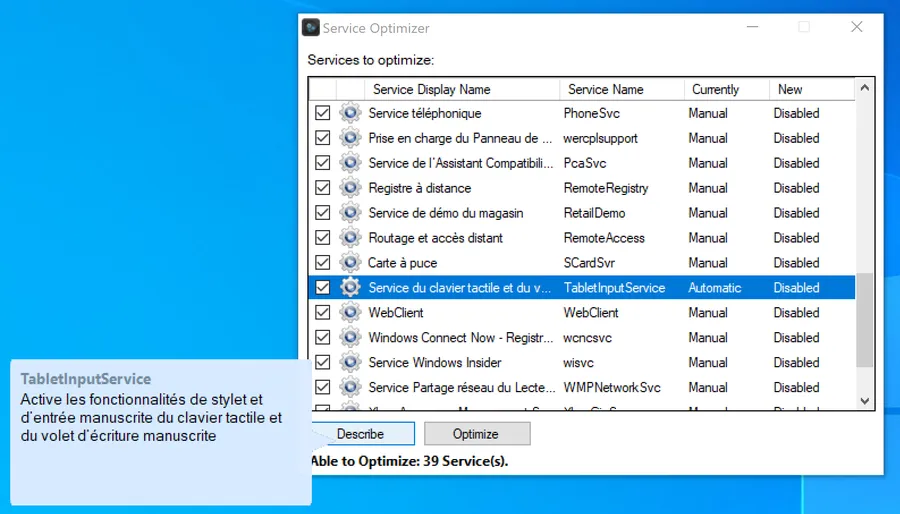
- Clic sur Optimize
- De retour dans l’interface du Service Manager de Pegasun on peut encore faire des ajustements manuels
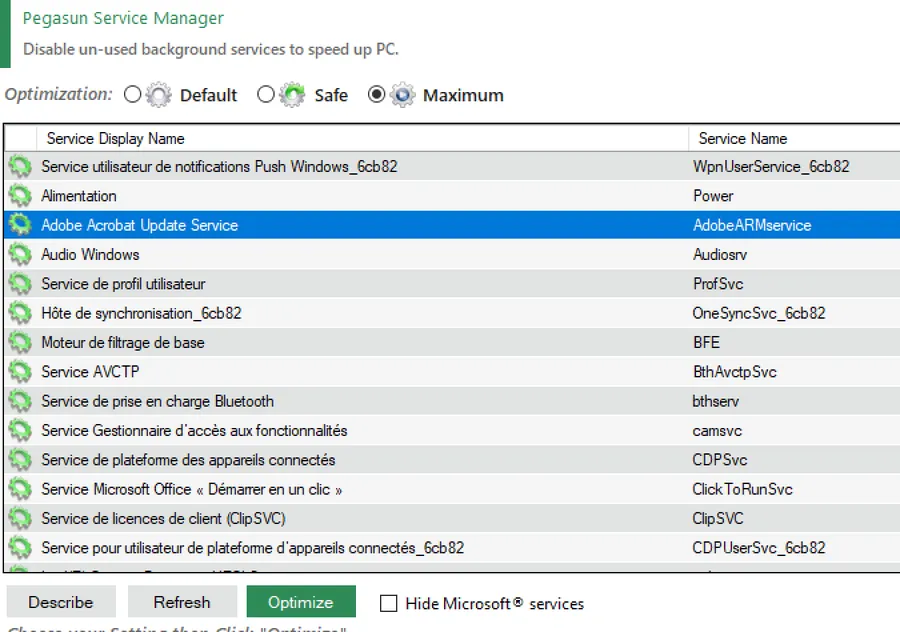
- Par exemple, clic droit sur Adobe Update pour le désactiver au démarrage.
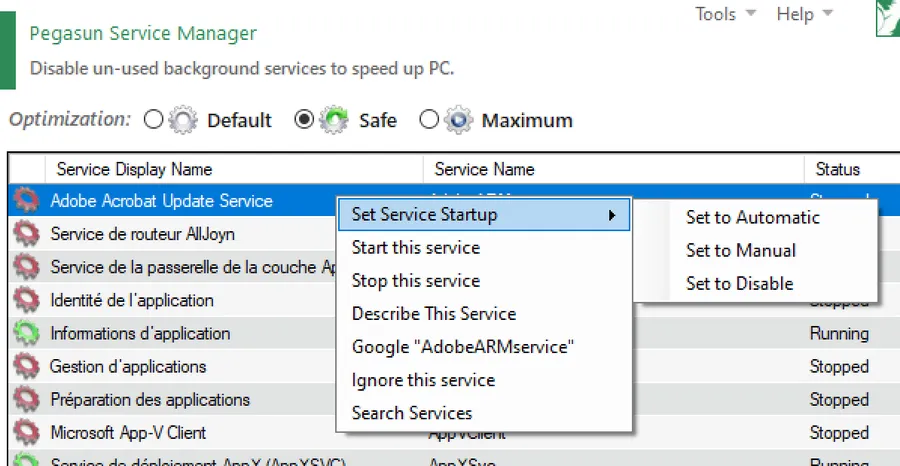
Voilà ce qui reste quand je cache les services Microsoft et que je liste en premier les services qui sont lancés au démarrage. Il y a peut-être encore des trucs encore à virer
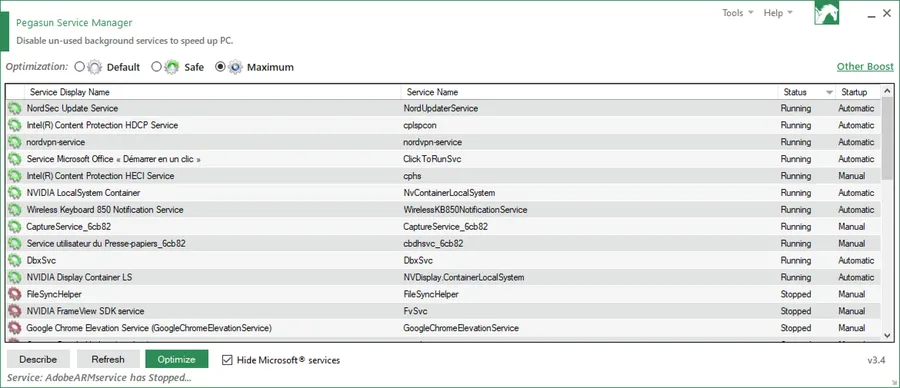
- Fermer la fenêtre
- Revenir dans l’interface principale de Pagasun
- Cliquer sur Boost PC Start Up à droite
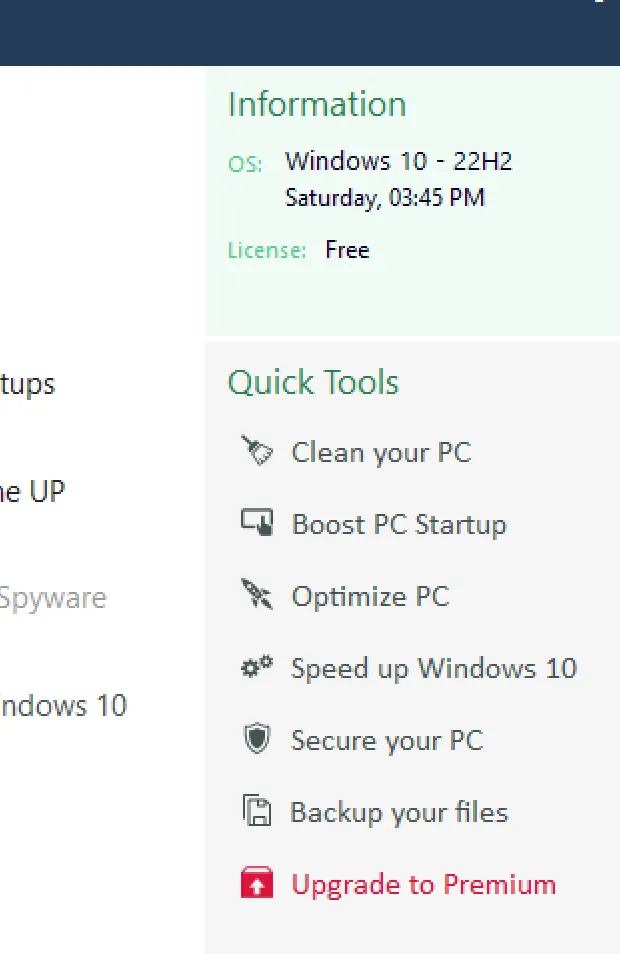
- Voilà ce que je vois
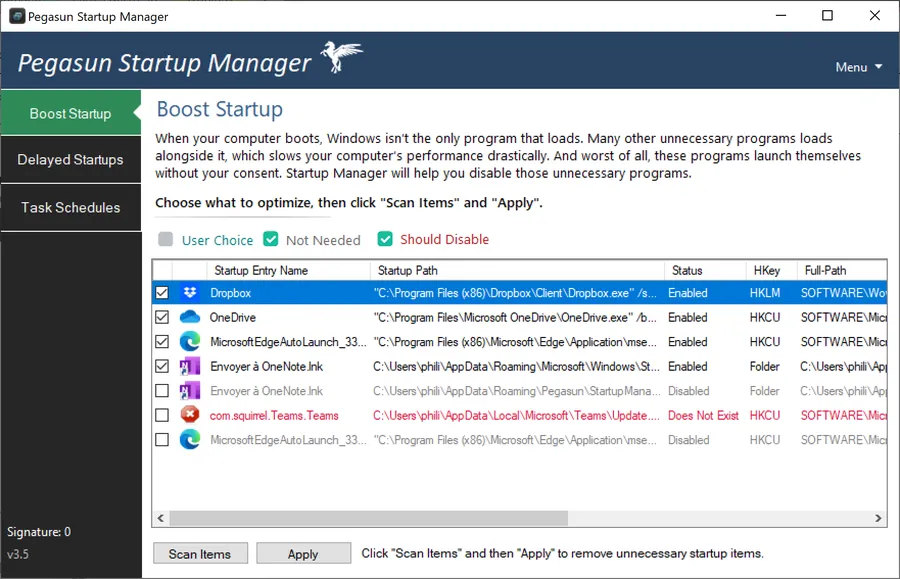
- Je clique sur Scan Items
- Voilà ce que je vois alors
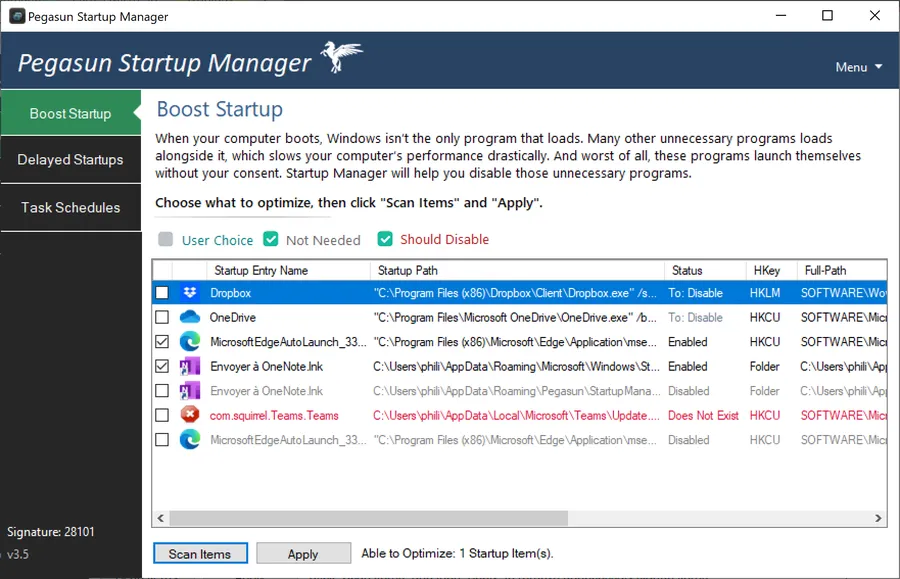
- Je peux faire du ménage et supprimer carrément la ligne en rouge
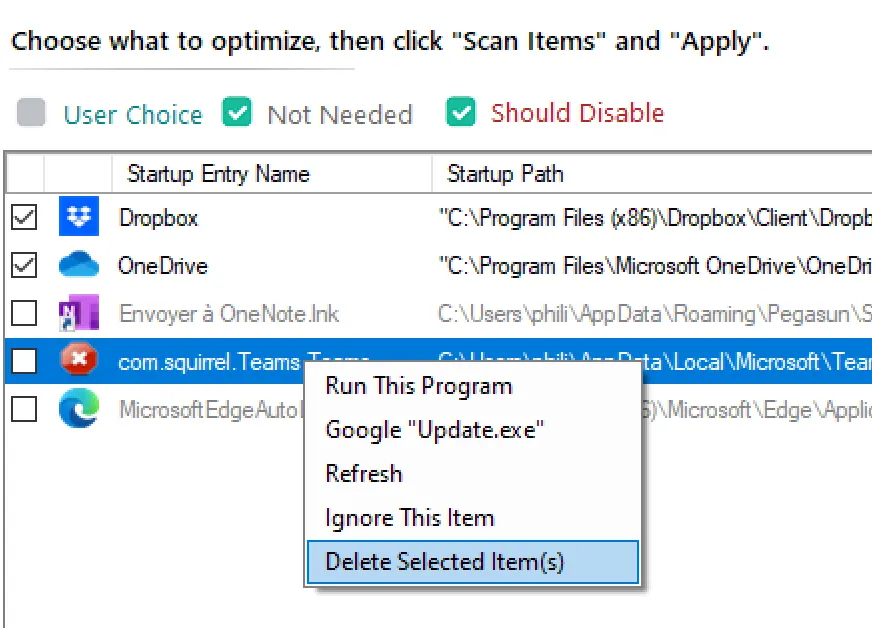
- Je peux aussi décocher “MicrosoftEdge” et “Envoyer à OneNote”
- Clic sur Apply
Etat des lieux
Après reboot et attente de 10 minutes voilà ce que je vois à l’écran :
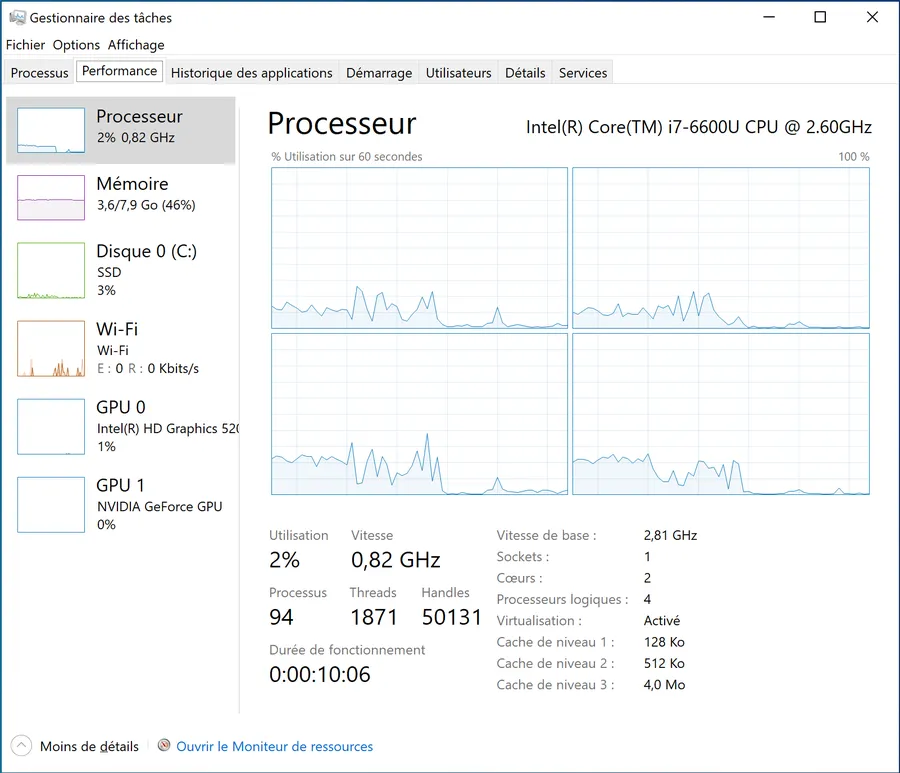
On fait passer le nombre de processus de 97 à 94 mais on fait baisser le nombre de threads de 95. La mémoire quand à elle passe de 3.7 à 3.6 GB.
À la fin quand on estime qu’on en a terminé avec Pegasun on peut l’enlever de la barre de tâche… Hé oui…
- Clic droit sur l’icone
- Exit
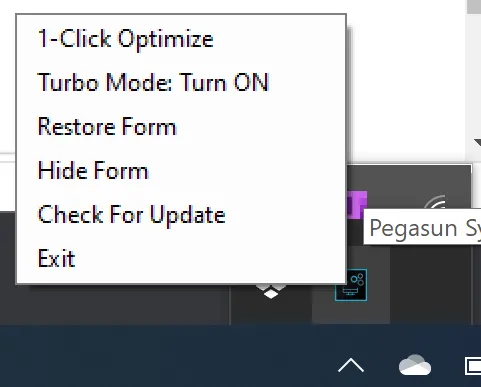
Arrêter Windows Search
À chaque démarrage, je vois bien que j’ai toujours de la charge processeur liée à Windows Search. Donc en plus d’avoir supprimé l’indexing sur le disque C: on va carrément arrêter le service Windows Search. Je vais le supprimer car je fais peu ou pas de recherche de fichiers et je ne cherche jamais tel ou tel texte dans un fichier que j’aurai perdu de vue.
-
WIN + “serv” + ENTER
-
Retrouver Windows Search dans la liste
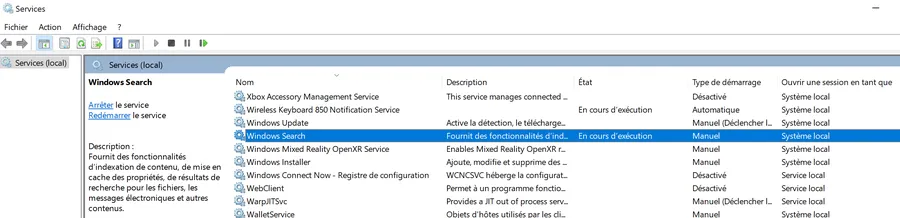
- Double clic sur la ligne
- L’arrêter (bouton Arrêter) et choisir “Désactiver” dans la list box en face de “Type de démarrage”
- Cliquer sur OK
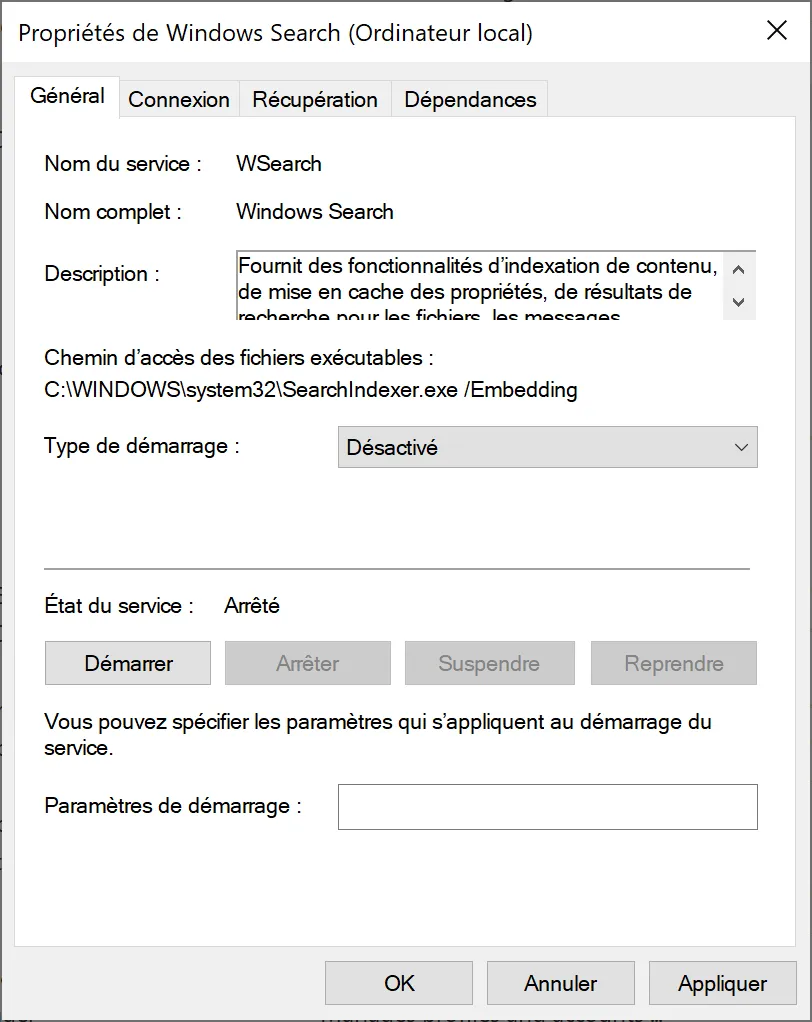
- Reboot
Etat des lieux
J’ai toujours Dropbox et l’antivirus qui prennent pas mal de ressources. Je me demande si il n’y a pas un truc à faire pour Dropbox… Voilà ce que je vois au bout de 5 min.
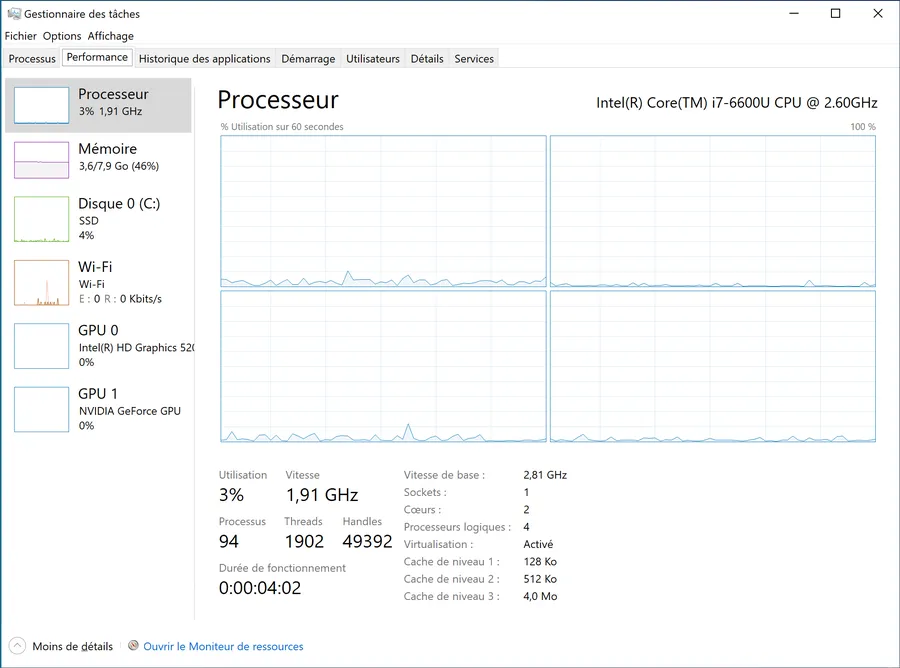
Faisons un break
Sors les Magnums (les glaces pas les 357) et regardons cette vidéo : https://youtu.be/sUXcMaP6wRQ
Utilisation de l’outil Autoruns de SysInternals
SysInternals est dorénavant développé et maintenu par Microsoft. Il s’agit d’une collection d’outils (je compte 69 outils en 64 bit) très puissants qui peuvent nous aider à très rapidement mettre le brin sur notre machine.
Remember : “Un grand pouvoir implique de grandes responsabilités” : https://youtu.be/s0F3Tvc-3eI
On va utiliser un de leurs outils : Autoruns. Cela dit comme les outils de la suite évoluent très vite on va se faire un lien sur le repository “live” ce qui nous permettra de toujours utiliser la dernière version à jour
- WIN + E
- Créer un répertoire
- Y créer un raccourci
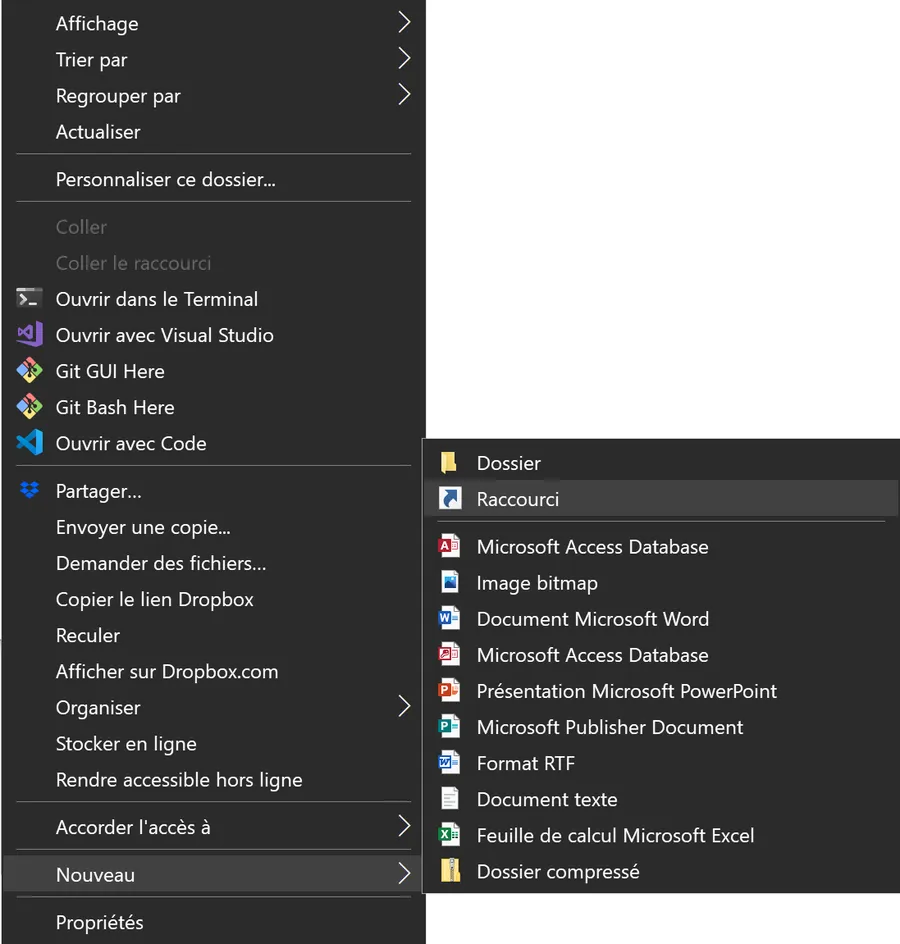
- Dans la boite de dialogue qui s’ouvre, taper
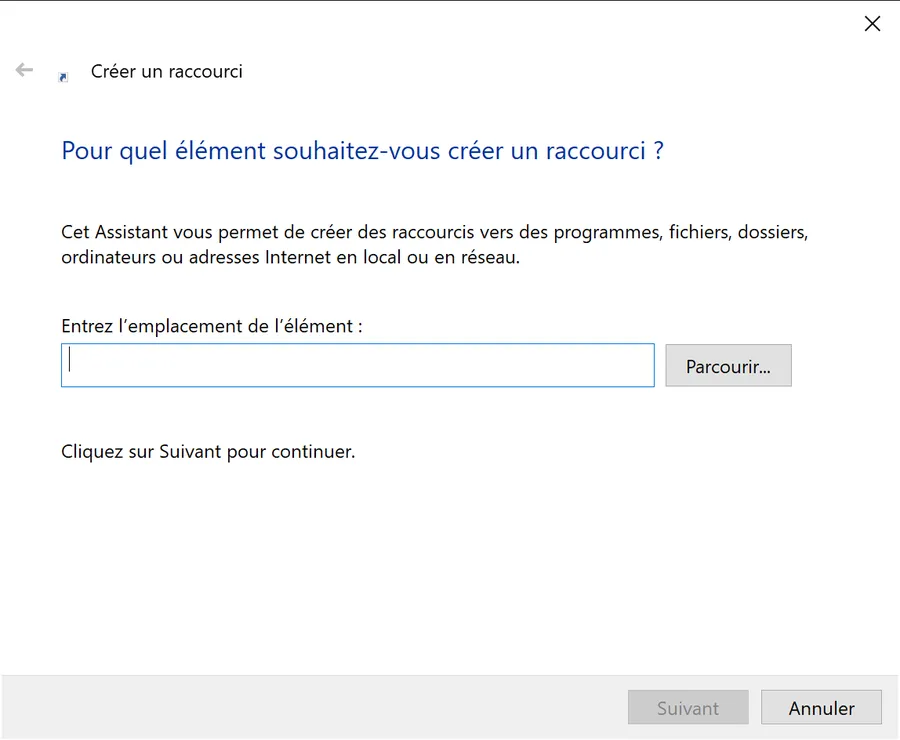
- https://live.sysinternals.com/
- Quand on clique ensuite sur le lien qu’on vient de créer on arrive sur cette page qui contiendra toujours la dernière version des différents exécutables de la suite SysInternals.
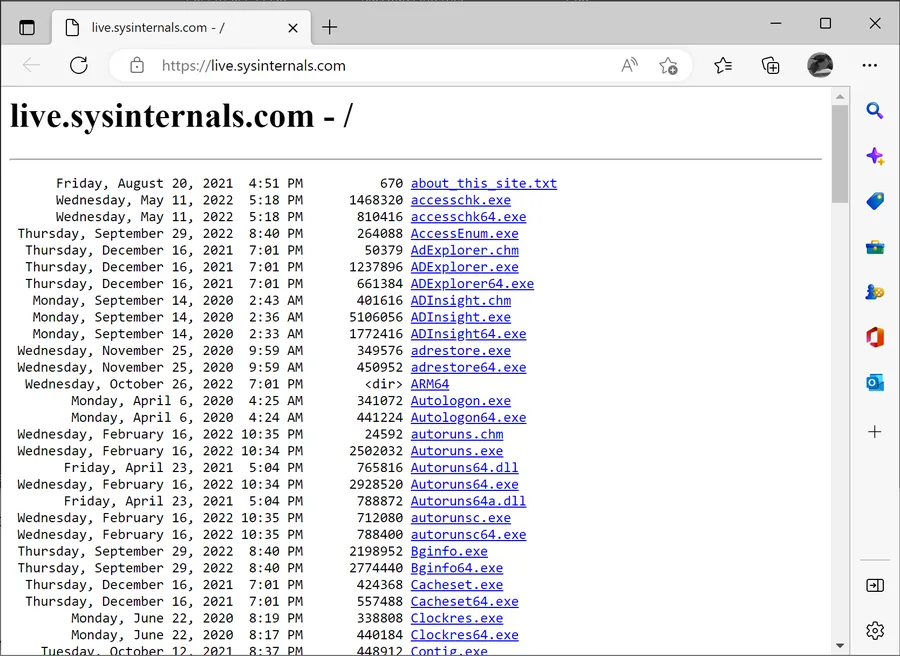
- Cliquer sur Autoruns64.exe
- L’application se télécharge et se lance
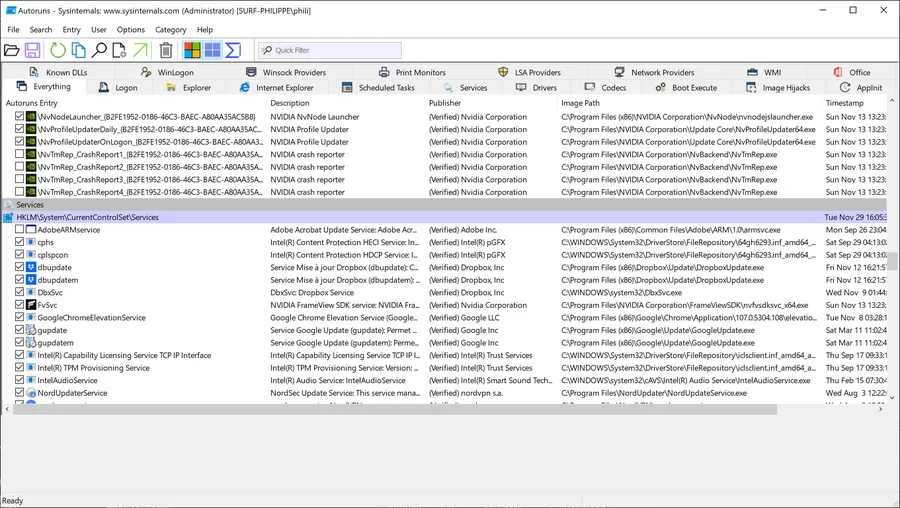
- Il n’y a pas de miracle, l’application a été téléchargée (répertoire Téléchargements) puis lancée. Cela veut dire que si besoin, demain, vous pouvez toujours la lancer depuis ce répertoire au lieu de la télécharger.
- Une fois à l’écran, allez dans le menu File et choisissez “Run As Administrator”
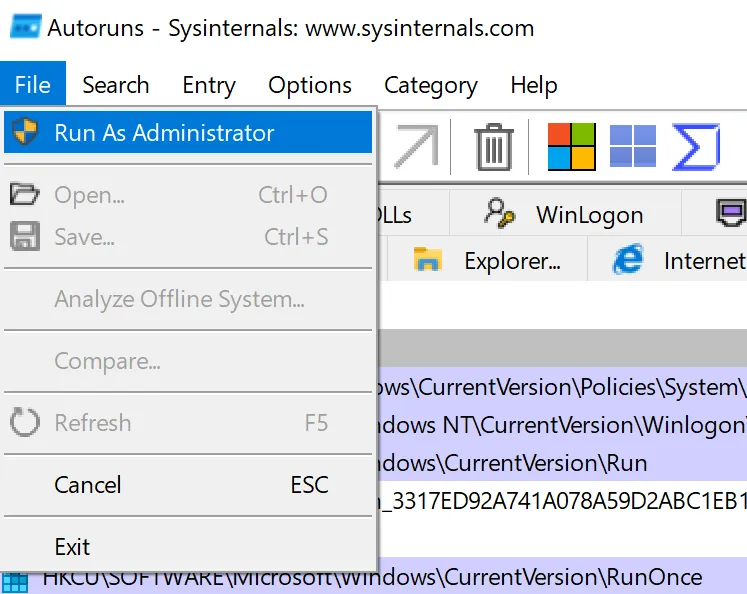
En haut il y a un onglet par catégorie : Everything, Logon… Pour l’instant on a “Everything” sous les yeux. Autrement dit on voit tout ce qui se lance. Histoire alléger l’affichage je vous propose de choisir les options ci-dessous :
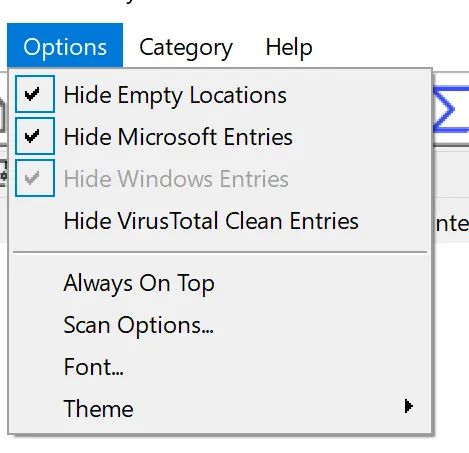
Si je déroule la catégorie “Everything”, je retrouve le service d’Acrobat qui est désactivé
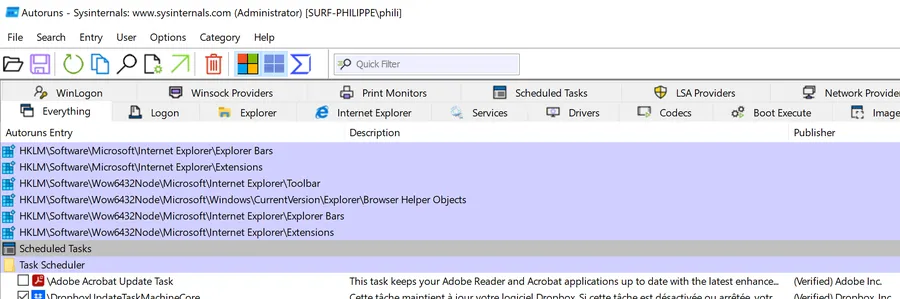
De la même façon on retrouve dans HKEY_CURRENT_USER\SOFTWARE\Microsoft\Windows\CurrentVersion\Run les entrées correspondantes à OneDrive et Edge. Ensuite, si on déroule encore la liste “Everything”, on “découvre” tous les autres process qui sont lancés.
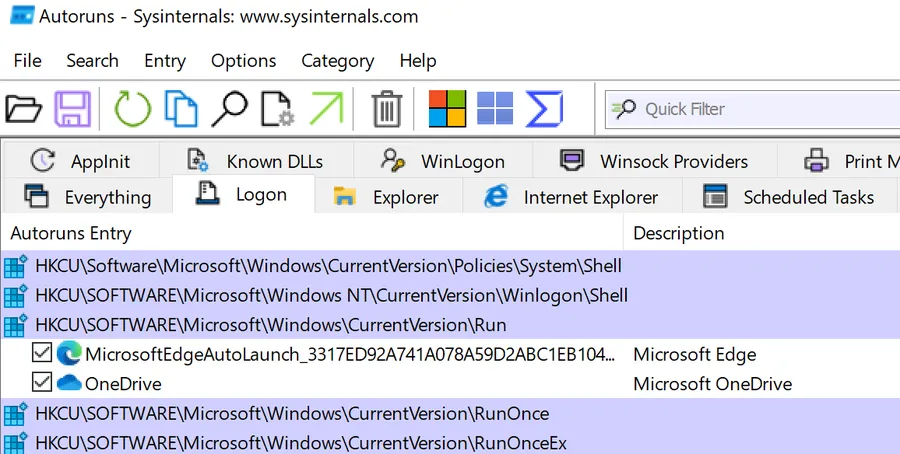
Si je prends une autre catégorie moins bondée (Drivers par exemple), voilà ce que je vois sur ma machine.
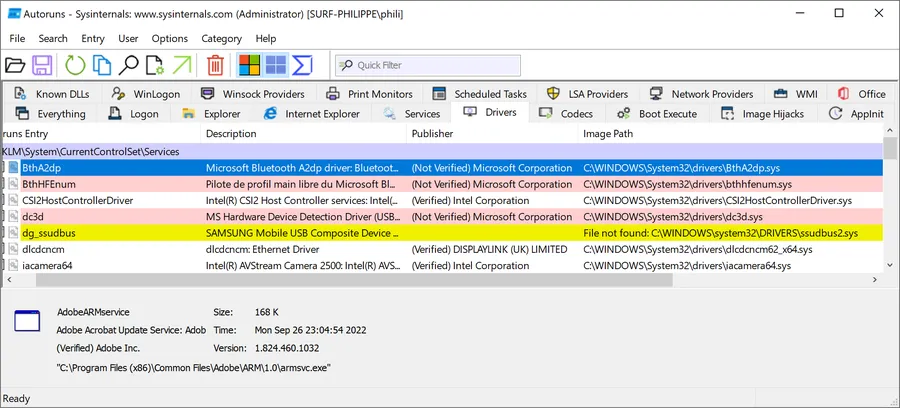
La ligne en jaune correspond à un fichier qui n’a pas été trouvé par Autoruns. Cela ne veut pas dire qu’il est plus sur le disque. Cela veut dire qu’il n’a pas été trouvé. Si après avoir vérifié que le fichier en question n’est pas ailleurs sur le disque, je peux donc supprimer la ligne avec un clic droit (CTRL + D). À noter les options “Search Online” et “Properties” (qu’on ne voit pas sur la capture d’écran ci-dessous). Allez, je supprime la ligne.
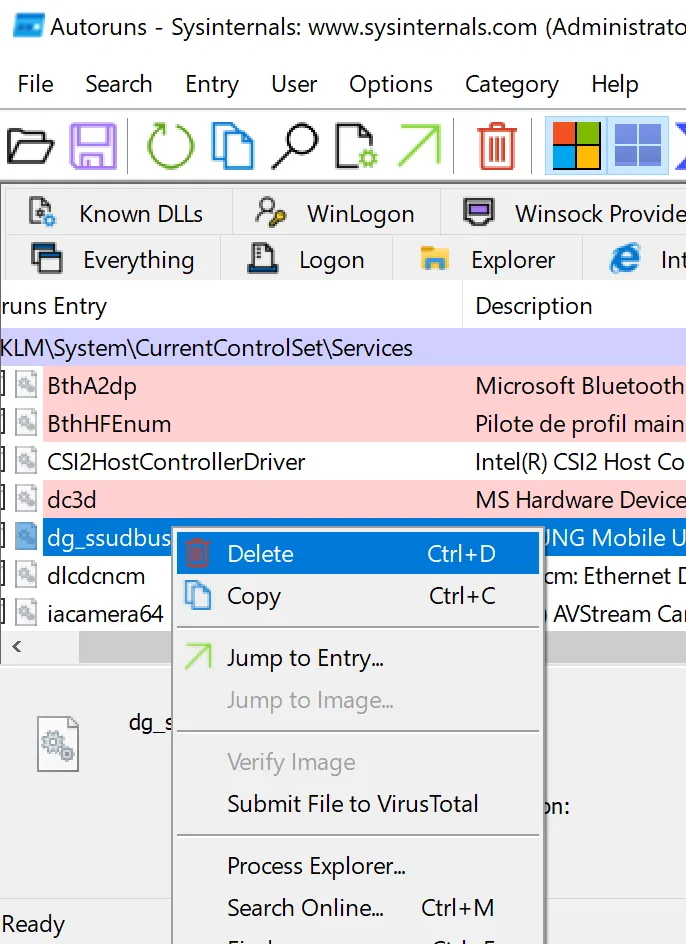
Il y a quand même une boite de confirmation
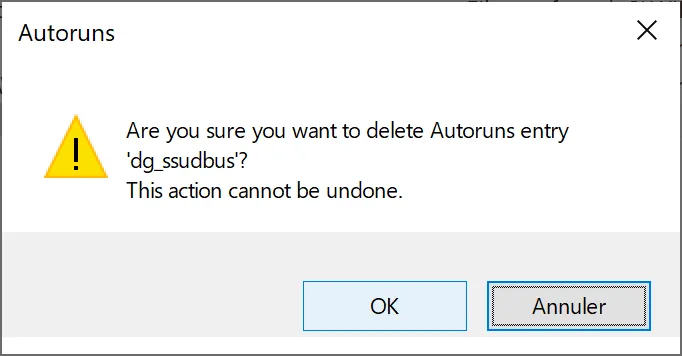
Voilà la liste mise à jour
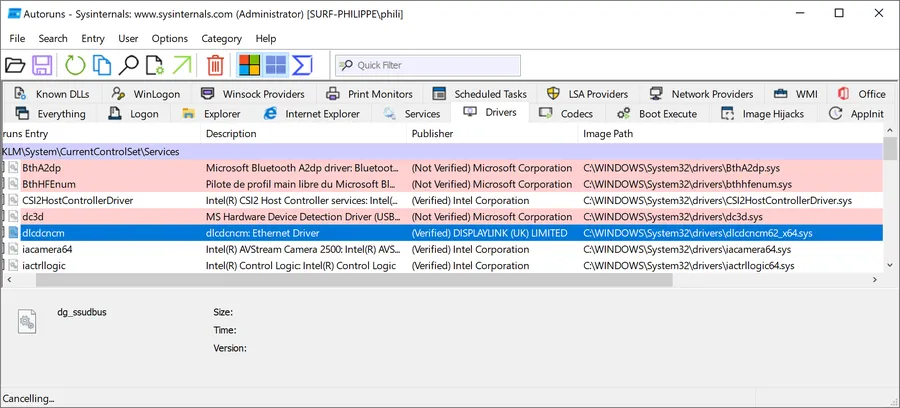
Du coup, je peux aller dans la catégorie Everything, vérifier s’il y a d’autres les lignes jaune associées à des fichiers manquants et supprimer les entrées correspondantes. De retour dans la catégorie Drivers j’ai 3 lignes rouge. Elles correspondent à des fichiers non signés. Hein, hein… Il y a peut être un risque.
- Clic droit sur une des lignes
- Clic sur l’option “Check Virue Total”
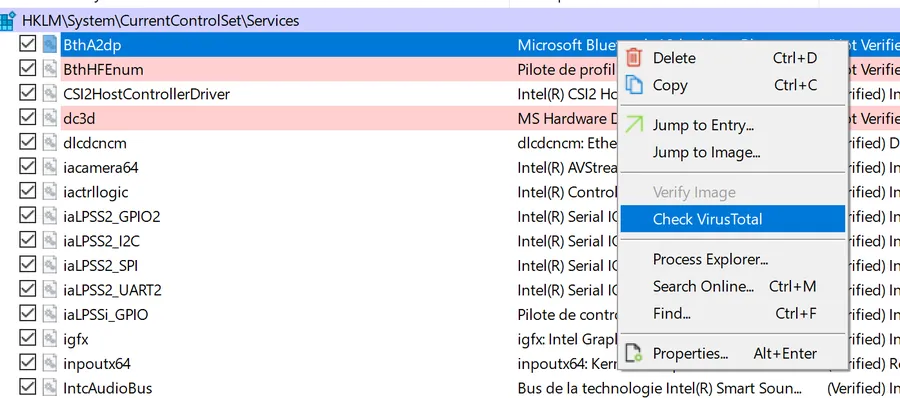
- Aller voir tout à droite de la fenêtre
- Il y a une note en cours d’élaboration
- Ci-dessous: 0/76

- Pour en apprendre plus, clic sur la note (ici 0/76)
- On arrive sur une page qui contient un rapport spécifique. À priori ici tout va bien, aucun des anti-virus utilisés n’a trouvé quoique ce soit. Il ne faut pas hésiter à visiter les autres onglets du rapport web.
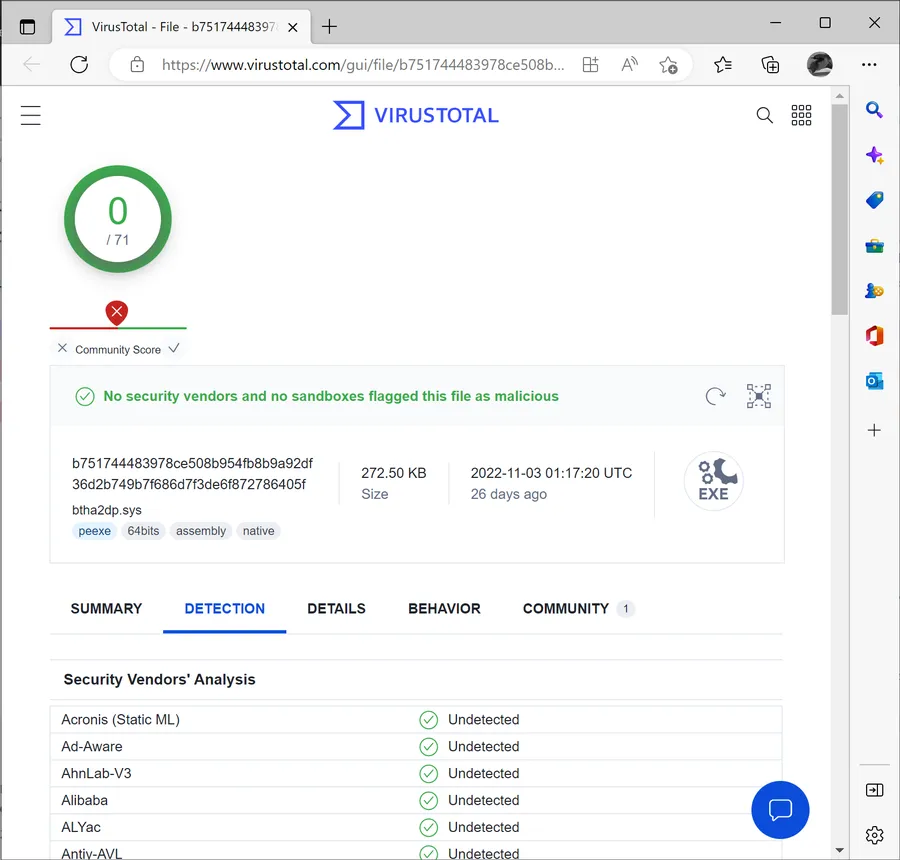
Il y a vraiment plein de bonnes choses dans Autoruns. Mon conseil ? Vu que la documentation est très “light”, le mieux c’est encore de voir et revoir la première des 2 vidéos ci-dessous. Je pense quand même qu’il faut en savoir un minimum sur la base de registre.
Faisons un break
Sors les Knackis et la moutarde et regardons ces vidéos
Utiliser le Task Manager
- WIN
- “plan” + ENTER
- WIN + Fleche HAUT
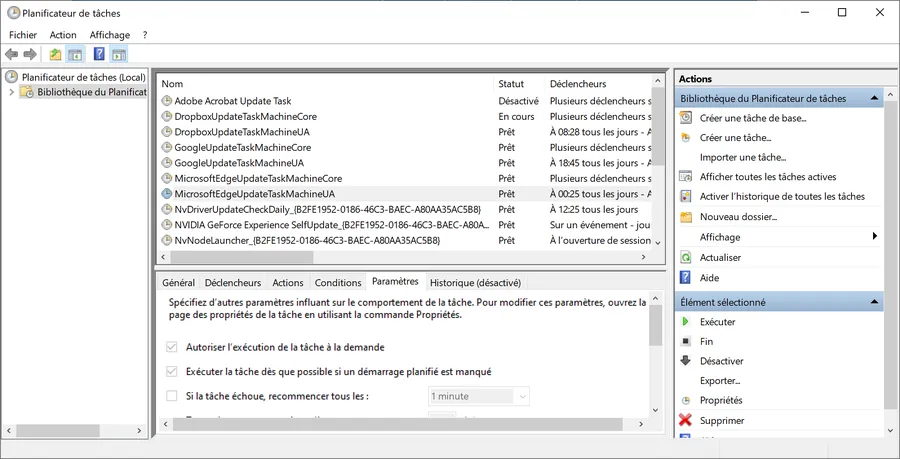
Typiquement, il faut relire la liste et désactiver ce qui peut l’être. Par exemple la mise à jour d’Adobe (encore lui!) et les rapports de crash de Nvidia. Il vaut mieux désactiver les lignes car si besoin, bien sûr, on peut les réactiver (con, mais pas con Jean-Pierre).
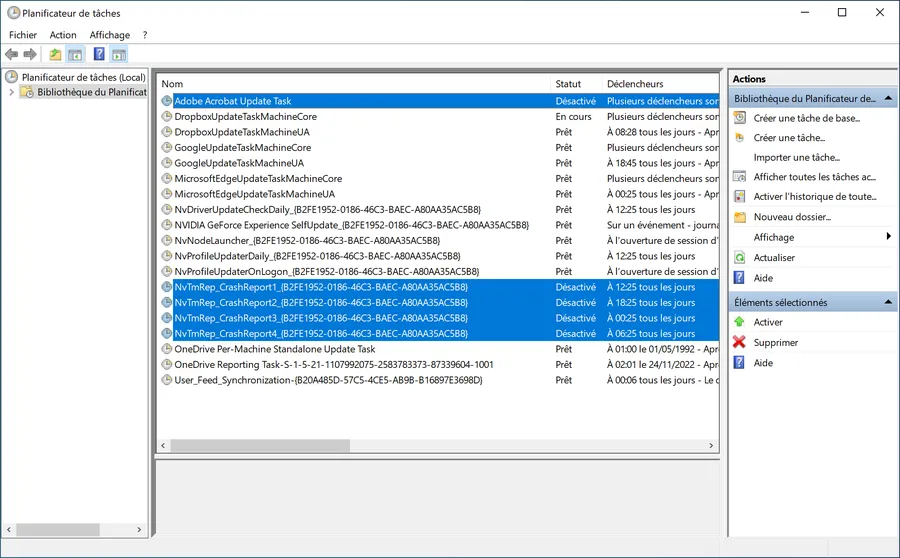
Utiliser l’application OOAppBuster
Là c’est facile c’est de l’utilisation d’application.
-
Récupérer et lancer l’application
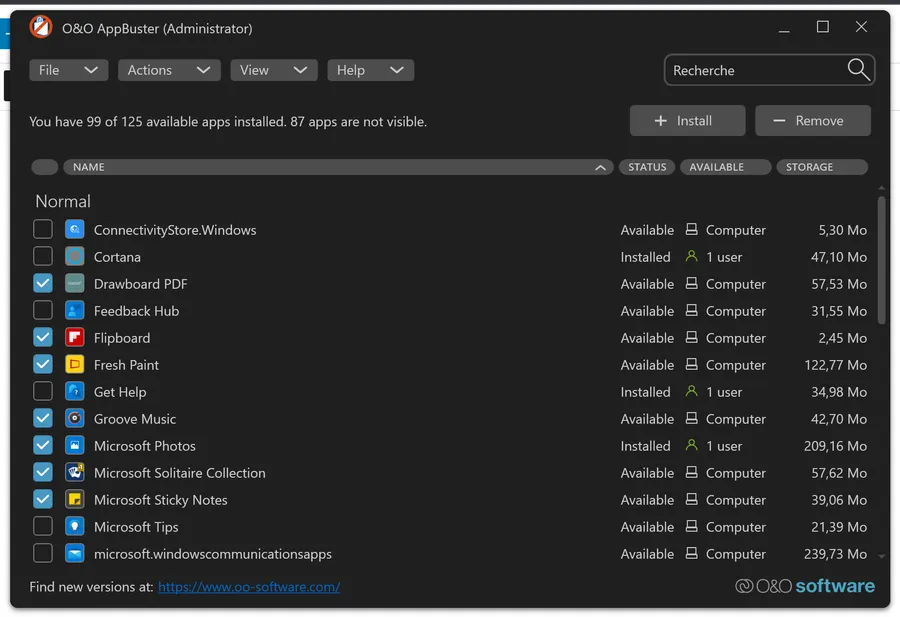
- Cliquer sur les applications à supprimer
- Appuyer sur Remove
- Confirmer le choix
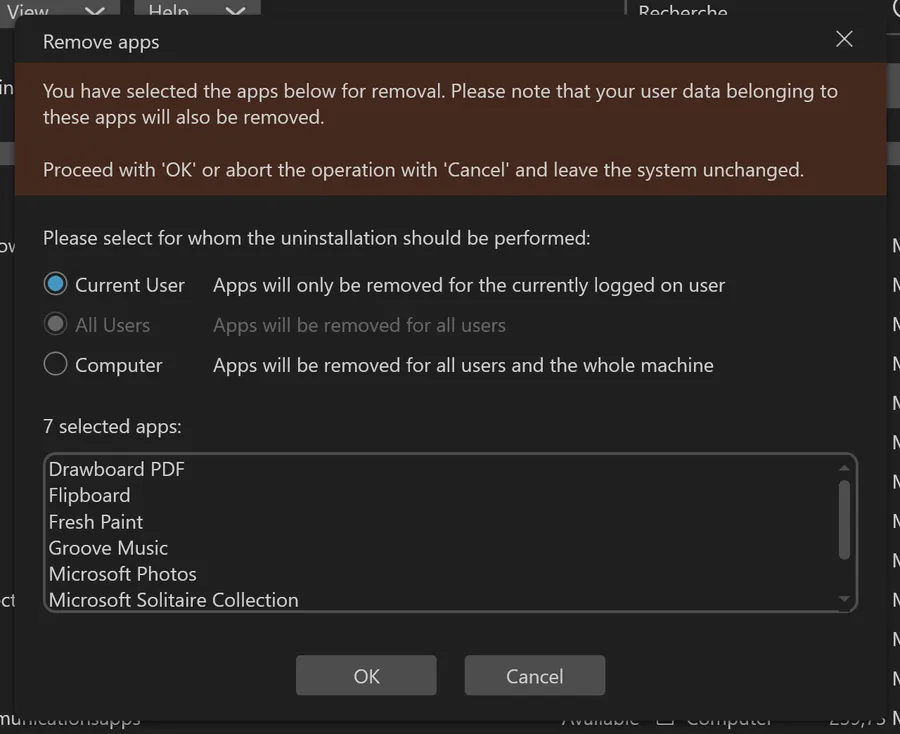
Je crois qu’il faut garder Cortana (même si on ne l’utilise pas) car elle est impliquée dans toutes les recherches que l’on fait. Par exemple rechercher une application avant de la lancer etc.
Utiliser l’application OOShutUp
L’idée est d’utiliser un soft qui va pour nous aller positionner tous les switchs relatifs à la vie privée. On a vu comment faire à la main mais bon il est sans doute beaucoup plus exhaustif que nous.
- https://www.oo-software.com/fr/shutup10
- Récupérer et lancer l’application
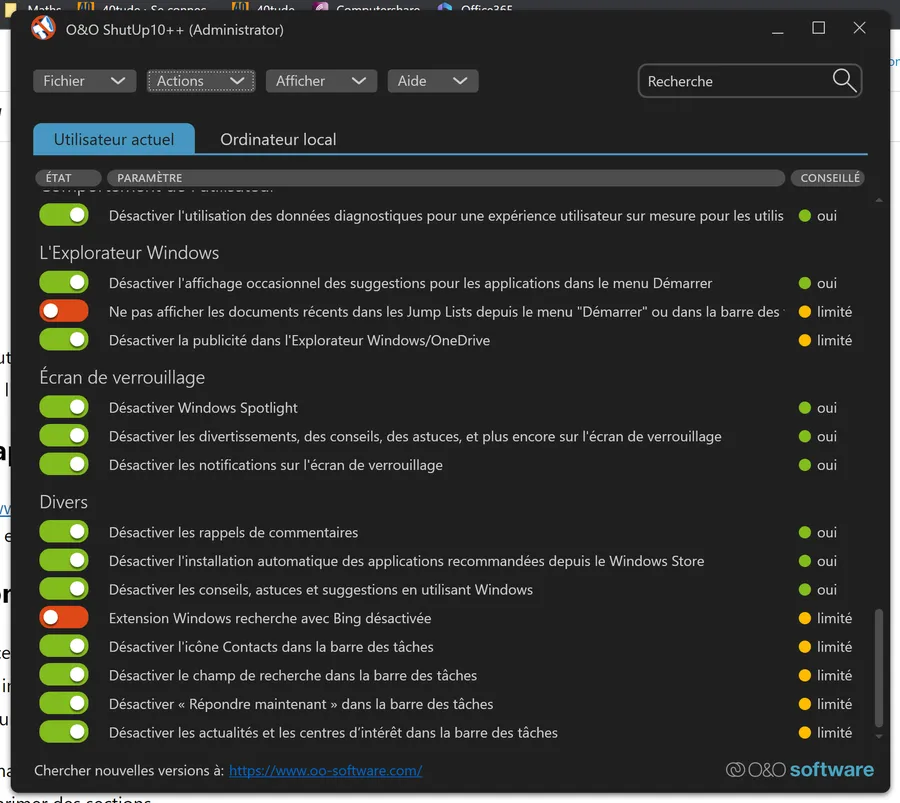
- Dans Actions cliquer sur “Appliquer tous les paramètres recommandés”
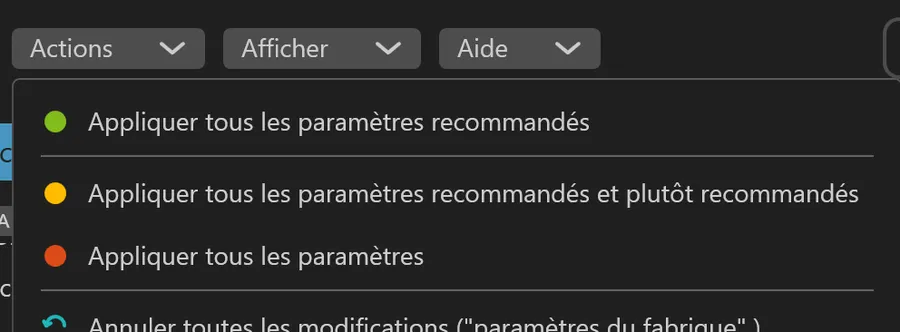
- Dire oui quand il propose de faire un point de restauration
- Reboot
Conclusion
Fin 2022 voilà ce que je pouvais mettre noir sur blanc. Il y sans doute encore beaucoup de choses qui manquent, des imprécisions, des erreurs. Cela dit j’espère que les différentes sections vont aider certains à désengorger leur OS préféré.
De mon côté, maintenant que la page est en place, je n’hésiterai pas à revenir pour faire des mises à jour, ajouter ou supprimer des sections.
J’espère pouvoir un jour supprimer complètement cette page si à un moment ou un autre un projet “libre” permettra de faire tout ça à partir d’un unique script. Je pensais que c’était la voie qu’allait prendre CTT mais à priori ils ajoutent de plus en plus de choses autour de l’installation des logiciels etc. Ce n’est pas franchement ce que je souhaite. Pour ça il y a Chocolatey, WinGet et Ninite par exemple.
Non, moi ce dont j’ai besoin c’est d’un outil qui fasse une seule chose (le nettoyage de Windows) et qui le fasse bien.
Sinon je me demande s’il ne serait pas utile de compléter chacune des sections avec la ou les commandes PowerShell correspondantes. À méditer…
Post-scriptum
PS N°1 :
J’ai eu l’occasion de faire les manipulations ci-dessus sur une machine assez ancienne, Intel I7 avec 1 cœur, 16GB de RAM pas à jour depuis longtemps etc.. J’ai fait exprès d’intervertir l’ordre des outils pour voir l’influence des uns et des autres. Voilà en mode télégraphique ce que cela a donné :
- Départ 175 Threads - 3.3 GB
- Point de restauration
- Nettoyage de disque etc.
- Après WinDebloat : 152 threads - 2.5 GB
- Enlever l’indexing a pris un temps inifini
- Après Systèmes Utililities : 135 threads - 2.2 GB
- Après OOAppBuster & OOShutup (5 min.) : 132 - 2.1 GB
- Après Chris Titus Tech (5 min.) : 86 threads - 2.1 GB
À la fin :
- J’avais vraiment l’impression (pas de mesure) que le PC démarrait plus vite.
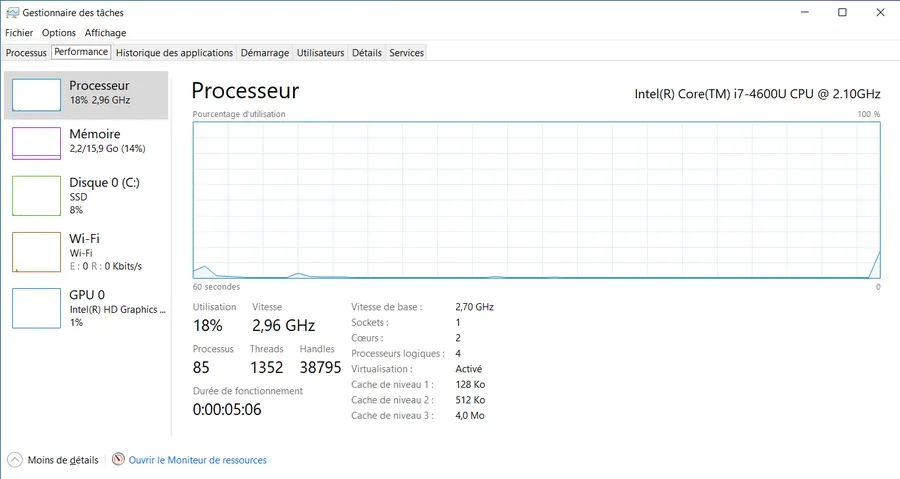
PS N°2 :
J’ai dû réinstaller un Windows 10 2022H2 Home (pas pro) sur un Dell XPS 13 9343. Une bonne occasion de voir ce que la “méthode” et les outils ci-dessus pourraient donner. Pour l’installation de Windows je fais simple, je dis oui à tout, je le laisse faire et j’utilise un compte Microsoft (pas un compte local).
Après l’installation je déroule la séquence. J’arrive à ça. Je suis content le PC démarre rapidement et utilise que 55 process et 2 GB de RAM. Cela dit, on ne peut pas faire grand-chose avec car il manque la plupart des softs…
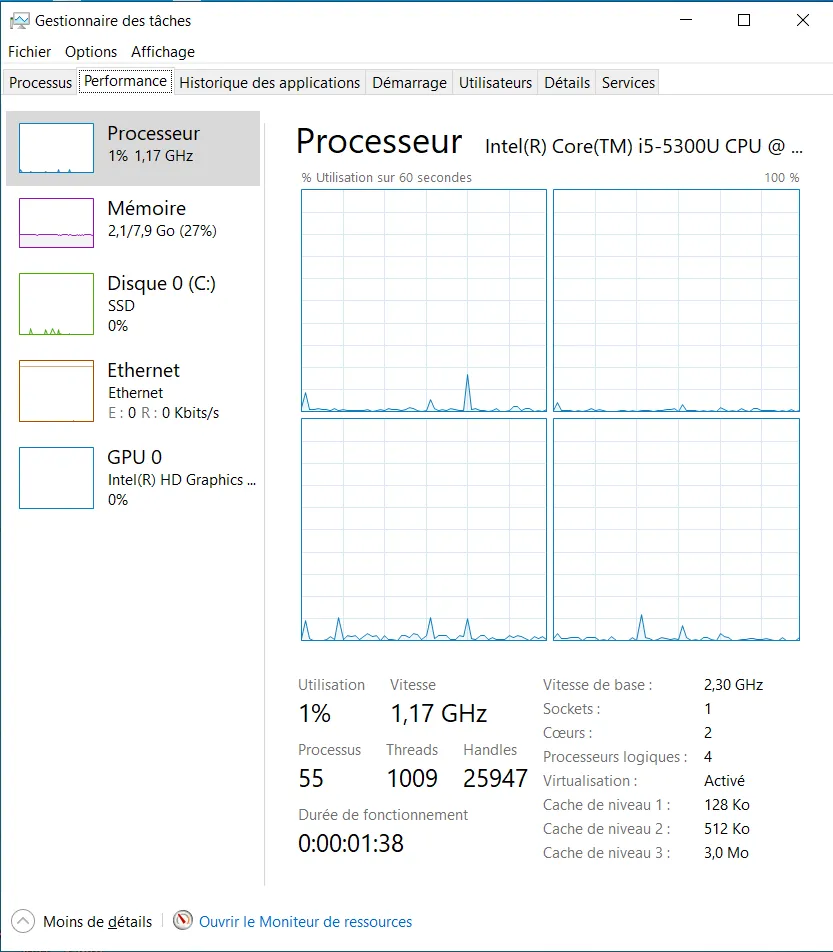
Sauf erreur de ma part j’ai installé
- Windows 365
- XnView
- VLC
- Acrobat reader
- Chrome (uBblock Origin, Rédacteur Microsoft)
- Paint.net
- 7.zip
- Teams
La plupart ont été installés avec l’excellent Chocolatey, d’autres avec winget et d’autres encore “à la main” (Windows 365 par exemple). J’ai dû réinstaller un driver son qui est venu avec 3 ou 4 soft parasites qu’il a fallu éradiquer. Ensuite, j’ai fait une repasse sur la séquence. J’arrive à ça :
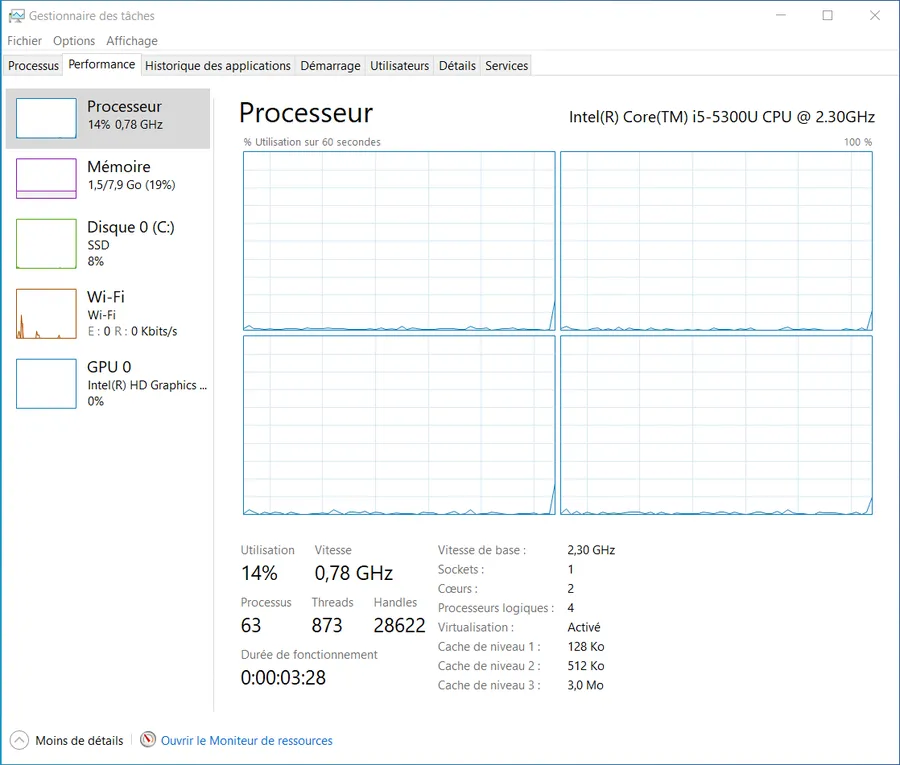
Optionnel - Arrêter Windows Update?
Je ne suis franchement pas sûr que ce soit une bonne idée. De toute façon il peut être réactiver dans notre dos. Heu… C’est tout bête mais avant de le faire il faut vérifier que la machine est à jour et s’assurer qu’il n’est PAS en cours d’utilisation et/ou l’arrêter.
- WIN + R
- “services.msc”
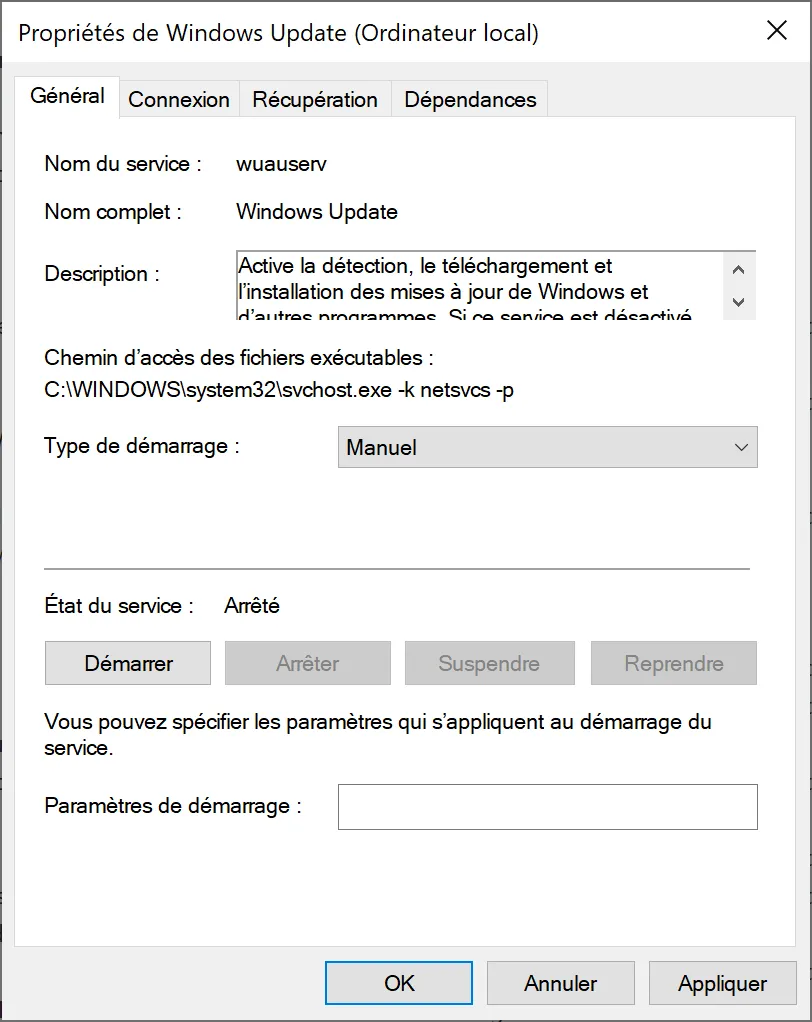
Optionnel - Forcer les performances settings?
Je ne suis pas vraiment chaud non plus pour cet ajustement. Si on en est là, c’est que le PC n’est franchement plus à la hauteur de ce que l’on veut faire. Il est sans doute temps d’en changer.
- WIN
- “adv” + ENTER
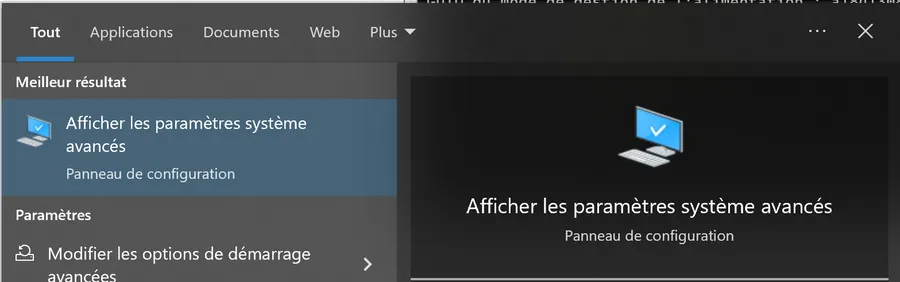
- Dans la section Performances
- Cliquer sur le bouton Paramètres…
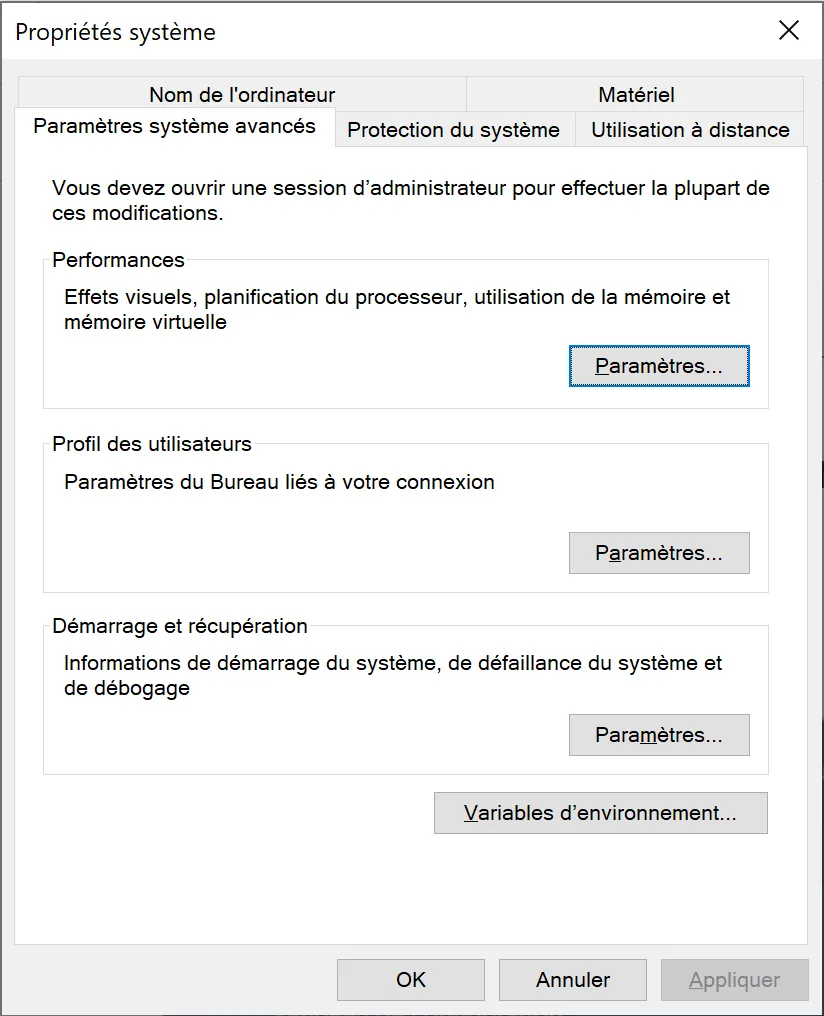
- Cliquer sur le 3eme bouton radio (meilleures performances)
- OK