Oh My Posh
Introduction
Avril 2021 : je fais une grosse mise à jour de cette page qui date de 2017. Ah oui, quand même…
Je vous propose une installation de Git, posh-git et de Oh-My-Posh étape par étape afin d’avoir des terminaux qui ressemblent à quelque chose surtout quand on travaille avec Git.
Typiquement voilà ce que cela peut donner dans un PowerShell sous Win Terminal. On voit tout de suite que le répertoire est un dépôt Git, qu’on est sur la branche master, qu’il n’y a pas de fichier modifié et rien dans le Stage.
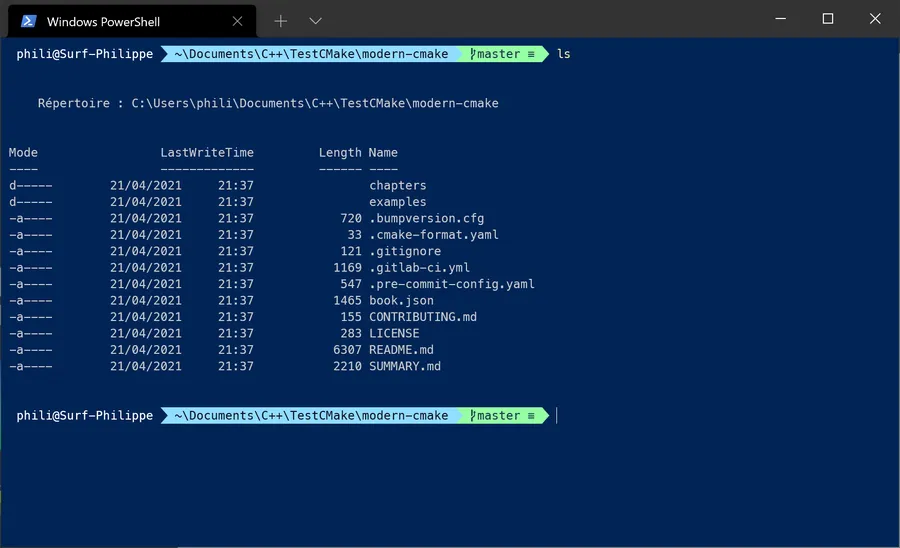
Rien de compliqué. Cette checklist a juste pour objectif de nous faire gagner du temps.
Installer Git (si ce n’est pas encore fait)
2 solutions.
1 - Chocolatey
- Pour l’installation de chocolatey (voir cette page). Sinon voilà la version courte :
- Ouvrir un PowerShell Admin (touches WIN + x puis taper sur a)
- Coller le texte ci-dessous
Set-ExecutionPolicy Bypass -Scope Process -Force; [System.Net.ServicePointManager]::SecurityProtocol = [System.Net.ServicePointManager]::SecurityProtocol -bor 3072; iex ((New-Object System.Net.WebClient).DownloadString('https://community.chocolatey.org/install.ps1'))
- Installation proprement dite de Git
- Dans le terminal admin précédent saisir coller le texte ci-dessous
choco install git -y
Oui, oui on a l’air de perdre du temps… Mais la prochaine fois qu’on voudra mettre à jour tous les softs installés avec Chocolatey on aura juste à ouvrir un PowerShell Admin et à taper cette commande :
choco upgrade all
2 - Installation de Git classique
- Aller sur https://git-scm.com/download/win pour récupérer l’installeur
- Lancer l’installeur
- “Aie confiance…” dis oui à tout.
Ensuite, bien sûr, faut configurer Git etc. Pour ça, on ne va pas chez Ollivander mais on peut aller voir cette excellente vidéo
Installer posh-git
Posh-git permet d’avoir le statut Git du dépôt correspondant au répertoire dans lequel on se trouve. Cet état apparaît directement sur la ligne de commande. Pour installer posh-git il faut ouvrir ou continuer à utiliser le PowerShell Admin précédent et saisir les 2 lignes suivantes :
Set-ExecutionPolicy -Scope LocalMachine -ExecutionPolicy RemoteSigned -Force
Install-Module -Name posh-git -Scope CurrentUser -Force
Si tu as un dépôt Git sur ton disque vas-y et jette ton oeil sur le prompt…
Installer Oh my Posh
Oh my Posh, permet de rendre l’affichage de posh-git beaucoup plus beau. Dans le même terminal PowerShell Admin que précédemment, il faut saisir l’une des 2 lignes suivantes selon que vous utilisez Chocolatey ou pas.
Chocolatey
choco install oh-my-posh
Manuelle
Set-ExecutionPolicy Bypass -Scope Process -Force; Invoke-Expression ((New-Object System.Net.WebClient).DownloadString('https://ohmyposh.dev/install.ps1'))
Installation de la police Meslo
Oh my Posh utilise les polices Nerd Fonts. Ces polices contiennent tout un tas de logos, d’icônes etc.
- Aller sur cette page
- Télécharger la Meslo par exemple
- Dézipper et installer la police (click droit, choisir “installer la police”)
Normalement c’est terminé, non ?
Presque, on y est presque… Faut juste qu’on prenne tout ça en compte dans les différents terminaux qu’on utilise le plus.
Tuning de PowerShell
En haut à gauche de la fenêtre PowerShell qu’on a sous les yeux, il faut aller dans Propriétés/Police et choisir MesloLGM NF par exemple si on a installé la police Meslo. Compte tenu de mon écran, j’en profite pour mettre une taille de 18.
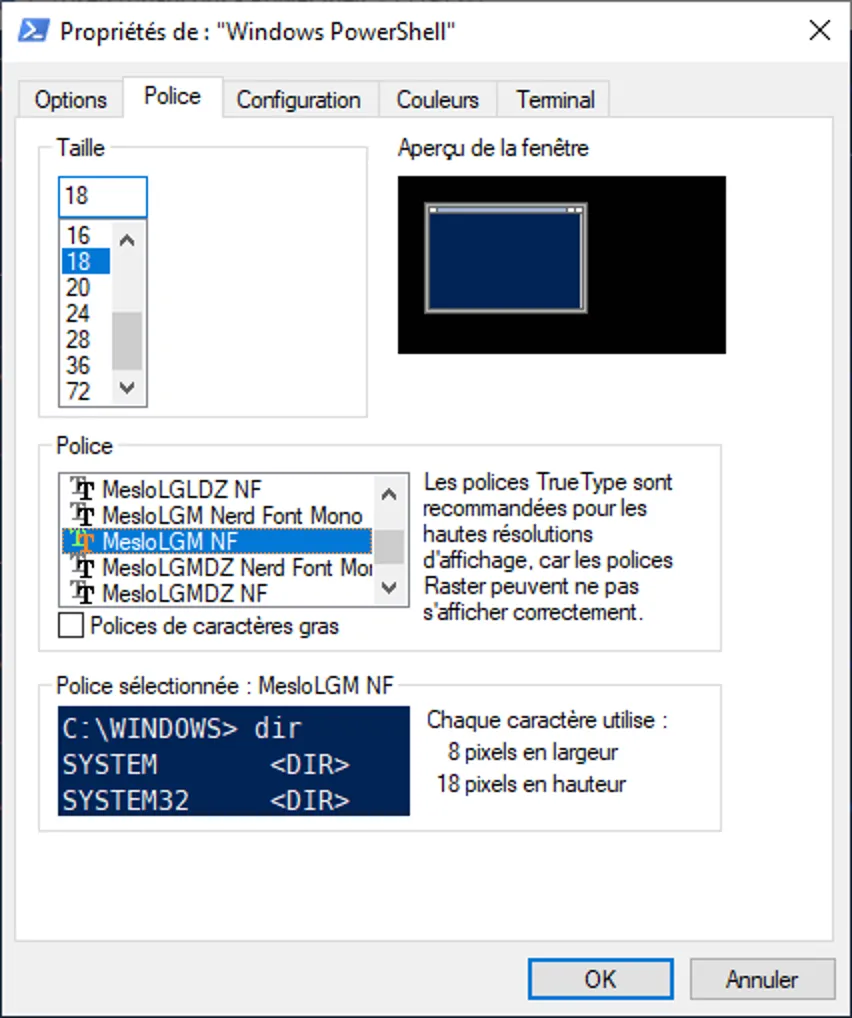
Pour voir ce que peut donner Oh my Posh on peut saisir la commande suivante dans le PowerShell : Get-PoshThemes
Oh my Posh va alors afficher tous les thèmes dont il dispose. Par exemple, voilà ce que cela donne chez moi.
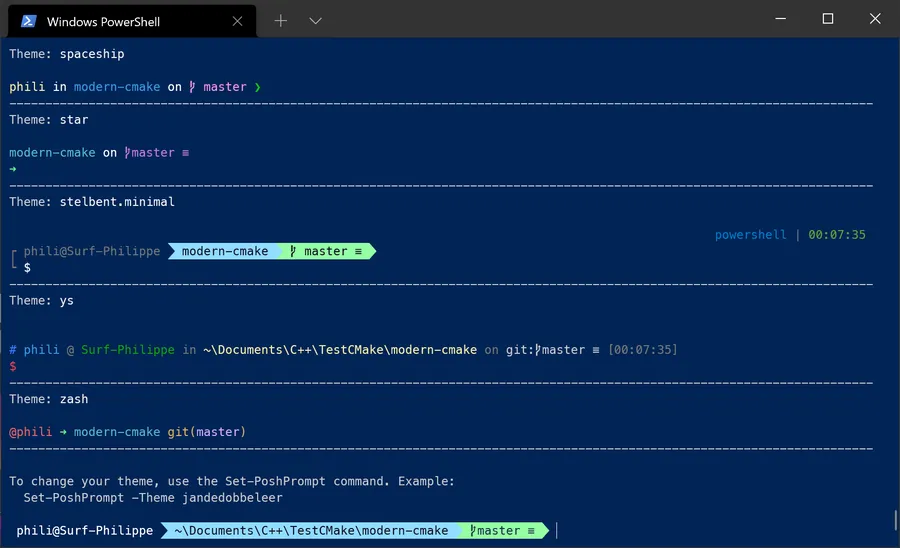
Pour choisir un thème on peut suivre les instructions en bas de l’écran et taper, par exemple, un truc du style : Set-PoshPrompt -Theme jandedobbeleer
Mettre à jour son profile PowerShell
Dans une console PowerShell taper
echo $PROFILE
Ensuite il faut se déplacer dans le répertoire qui vient de s’afficher. Typiquement c’est quelque chose de la forme : C:\Users\phili\Documents\WindowsPowerShell\
Là, il faut éditer le fichier Microsoft.PowerShell_profile.ps1
code ./Microsoft.PowerShell_profile.ps1
Voilà à quoi ressemble mon fichier profile
Import-Module posh-git
Set-PoshPrompt -Theme powerLine
Ensuite il faut ouvrir un nouveau PowerShell pour vérifier que le bon thème Oh my Posh est utilisé.
Tuning de Win Terminal
Si Win Terminal n’est pas encore sur votre PC je ne peux plus rien faire pour vous. Vous êtes perdu pour la cause 😡. Au pire, essayez un petit choco install microsoft-windows-terminal dans un PowerShell Admin… À vous de voir 😉
On lance win terminal : Touche WIN puis on tape “wt”
Ensuite on affiche les paramètres : CTRL + virgule
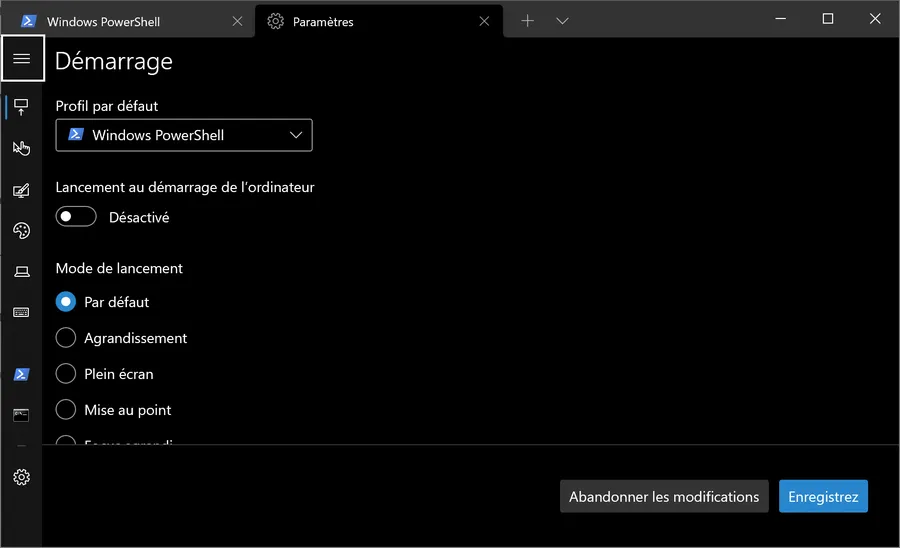
Enfin, il faut cliquer sur la roue crantée en bas à gauche. VSCode doit s’ouvrir sur le fichier settings.json. Je ne montre pas tout mais voilà la section relative à PowerShell dans Win Terminal.
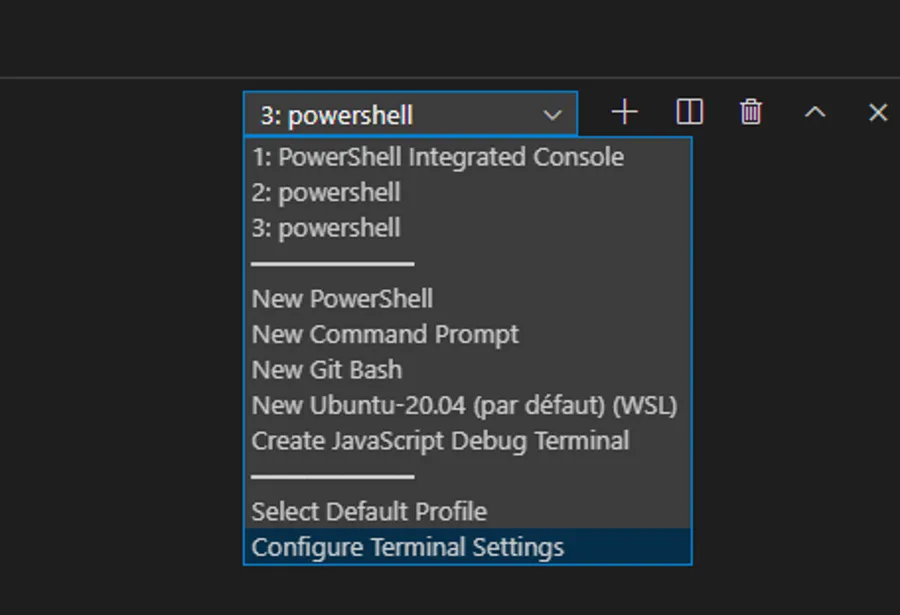
Afin d’éditer les settings en mode texte plutôt qu’en mode graphique, lorsque les settings sont affichés, je propose de cliquer sur l’icône en forme de fichier en haut à droite.
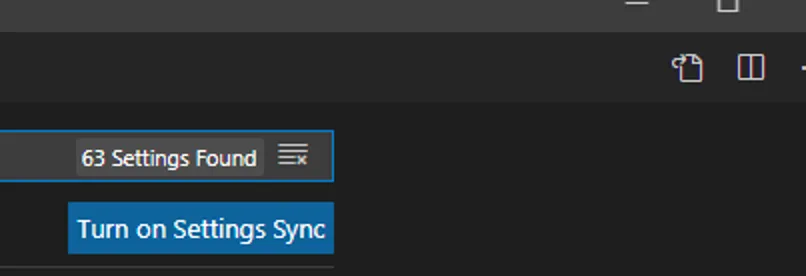
Voilà à quoi ressemble les settings du terminal de mon VSCode
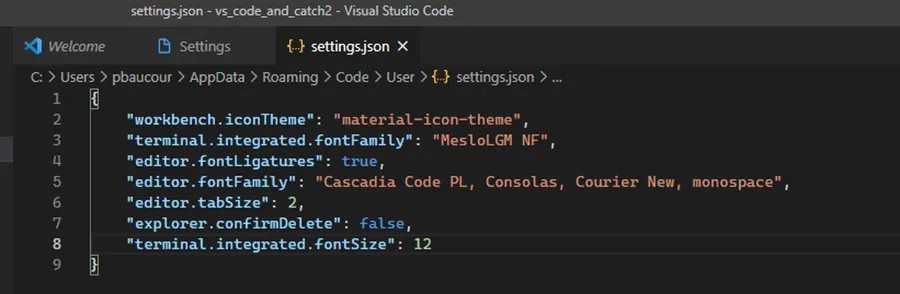
Il faut bien faire attention à la ligne 3 qui règle la police du terminal (et pas celle de l’éditeur… J’ai un peu cafouillé là-dessus…) ainsi qu’à la ligne 8 qui règle sa taille. Là, il a fallu que j’ajuste un peu car parfois l’affichage dans le terminal de VSCode n’était pas aussi propre que celui de Win Terminal ou de PowerShell. Chez moi avec une taille de 12 tout est propre.
Exemple de que cela donne finalement dans VSCode
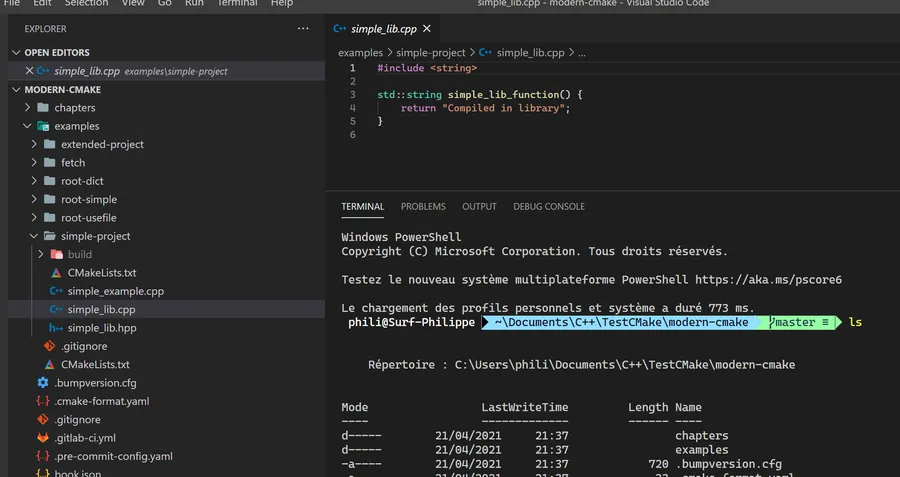
Bon allez, normalement vous êtes prêts. À vous de jouer.